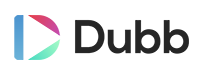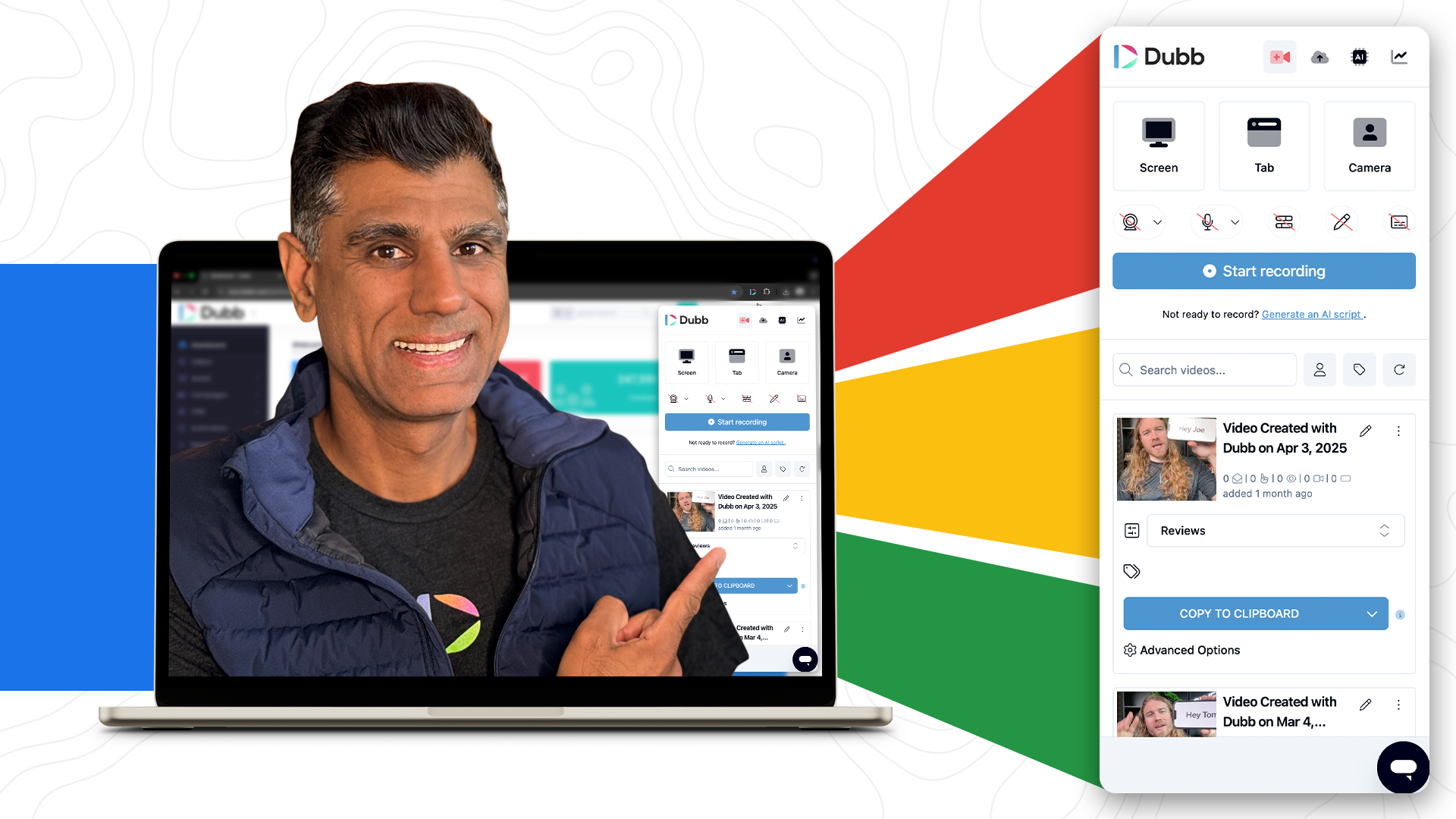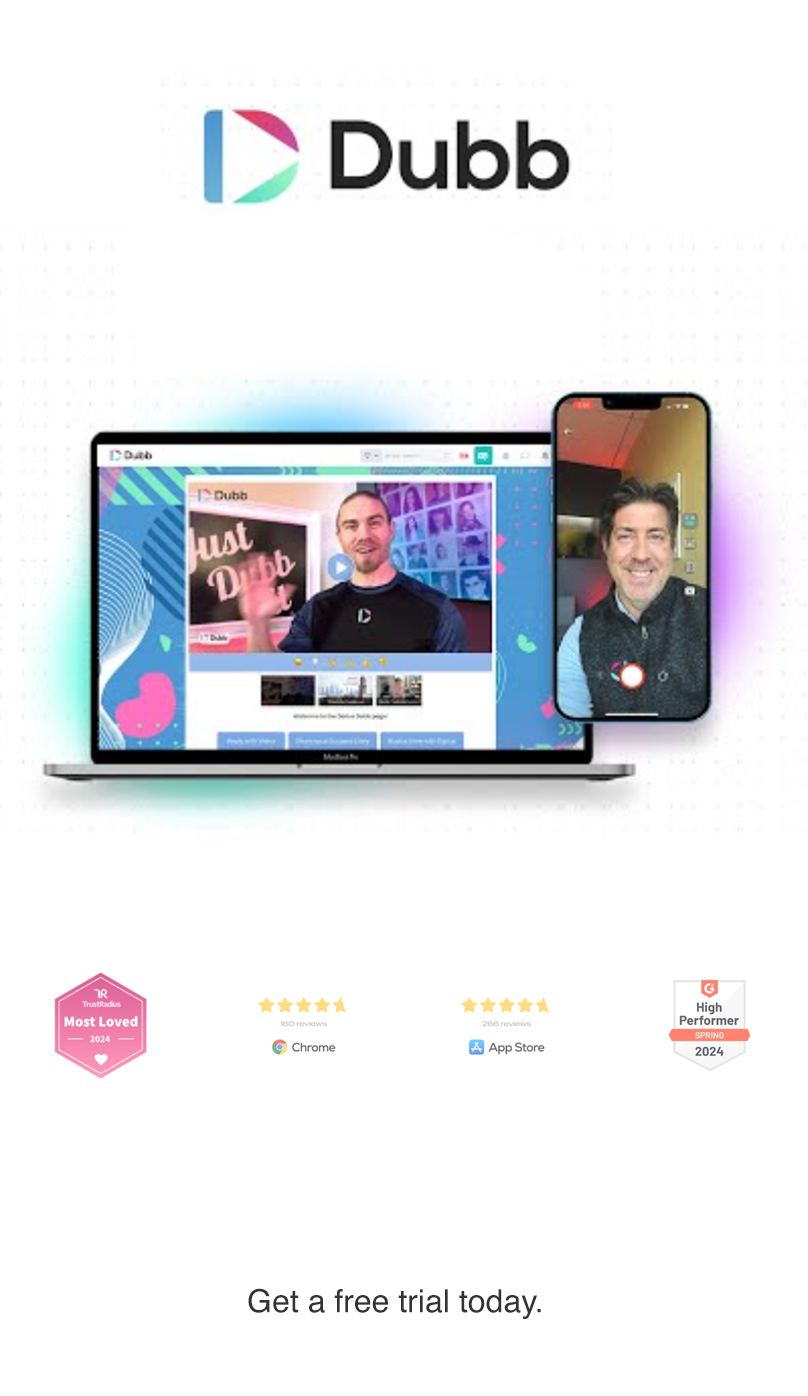How a Chrome Screen Recorder Can Revolutionize Your Sales Outreach
Have you ever felt stuck spending too much time chasing prospects instead of closing deals? If so, you’re not alone. Many sales professionals struggle to get responses from emails and calls. But what if you could shift your approach using a Chrome screen recorder to capture and share your value in a more engaging, visual way?
Or perhaps you’re not struggling with chasing leads, but are tired of having to write long emails. If you’ve ever needed to explain a process, capture a bug, or walk someone through a webpage, recording your screen is faster and more convenient than coming up with long-winded emails.
Using a screen recorder allows you to record your screen to create personalized, high-quality videos that resonate with prospects. This blog explains how a Chrome extension can make screen recording easy and effective, transforming your sales process from chasing to attracting.
Why Use a Chrome Screen Recorder for Sales?
Traditional sales outreach often feels like a grind. But by using a screen recorder Chrome extension, you can showcase your insights, proposals, and competitive analyses through video. This visual approach helps prospects better understand your message and see you as an expert.
Research shows that video emails can increase click-through rates by over 300% compared to standard emails. A Chrome screen recorder lets you capture these high-quality videos with audio and webcam integration to make your outreach more personal and professional-looking.
How to Start Using a Chrome Screen Recorder
1. Choose the Best Recorder Chrome Extension
The first step is installing a Chrome extension for screen recording.
There are dozens of extensions available on the Chrome Web Store, but only one combines screen capture, annotations, recording, and business-grade CTAs in a single, powerful package: Dubb.
2. Plan What to Screen Record
Decide what you want to share. It could be:
-
A Google Slides deck
-
A PDF proposal
-
A browser tab with competitor analysis
-
A demo of your software workflow
Using annotations helps highlight key points during your recording. This keeps your video focused and professional.
3. Record Your Screen with Audio and Webcam
A powerful Chrome screen recorder lets you capture system audio, microphone input, and webcam footage simultaneously — perfect for combining screen and camera to create engaging content. The ability to pause during recording lets you build concise, high-quality videos without lengthy editing later.
4. Upload, Edit, and Share Your Video
After recording, upload your video (usually in MP4 format) to a cloud platform or your sales tool, such as Dubb. With Dubb, you can edit your video, add automatically generated captions, and create a landing page with clear calls to action (CTAs) like booking meetings or filling out forms.
For better engagement, try embedding an animated GIF preview in your emails. This boosts click-through rates by giving recipients a sneak peek before they watch the full video.
5. Track Engagement for Smarter Follow-Ups
One of the key advantages of using Dubb’s Chrome screen recorder is its powerful tracking and analytics feature, which lets you see exactly who watched your video, how long they engaged, and who clicked on your CTAs. This insight enables you to prioritize prospects with genuine interest, making your follow-ups more targeted and effective, so you spend less time chasing cold leads and more time closing deals.
Frequently Asked Questions About Chrome Screen Recorders
Q: Is there a completely free screen recorder Chrome extension?
A: Yes. Extensions like Screencastify offer free tiers with watermarking and limited recording time, while others like Dubb provide unlimited videos without watermarks.
Q: Can I capture audio and webcam along with my screen?
A: Most modern screen recorders for Chrome support capturing audio from your mic and system sound, plus webcam footage.
Q: How do I download and share my recordings?
A: After recording, you can download your video as an MP4 file or directly share a link hosted in the cloud for seamless sharing.
Q: Can I edit my screen recordings?
A: Many Chrome extensions include basic video editing features like trimming, annotating, or adding captions for polished content.
Why Choose a Chrome Extension for Screen Recording?
Using a Chrome extension for screen recording offers several advantages:
-
Seamless integration with the Chrome browser for easy access anytime.
-
Lightweight tools that don’t require heavy software installs.
-
Ability to record browser tabs, full screen, or desktop effortlessly.
-
Instant upload and sharing options to streamline your workflow.
-
Support for high-quality video and audio recording for professional results.
-
Some extensions support AI features for auto-transcription and smart editing.
Final Tips for Maximizing Your Chrome Screen Recorder
-
Keep videos short and packed with value — under 2 minutes is ideal for high watch rates.
-
Use the pause feature to create smooth transitions and avoid unnecessary footage.
-
Add annotations to emphasize important details.
-
Experiment with different extensions for Chrome to find the one that best fits your style and workflow.
-
Use your Chrome recorder tool daily to build familiarity and confidence.
Start Recording Your Screen Today with Dubb’s Chrome Screen Recorder
Ready to effortlessly capture and share high-quality videos with prospects? Dubb’s Chrome extension offers an easy-to-use, powerful screen recorder tool designed for sales professionals, educators, and teams.
With Dubb, you get unlimited video recording, seamless video editing, and tracking to optimize your outreach — all integrated within the Chrome browser for maximum efficiency.
Sign up for a free account to Dubb and download the free Dubb Chrome extension today from the Chrome Web Store to start transforming your sales workflow!