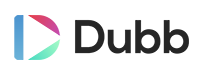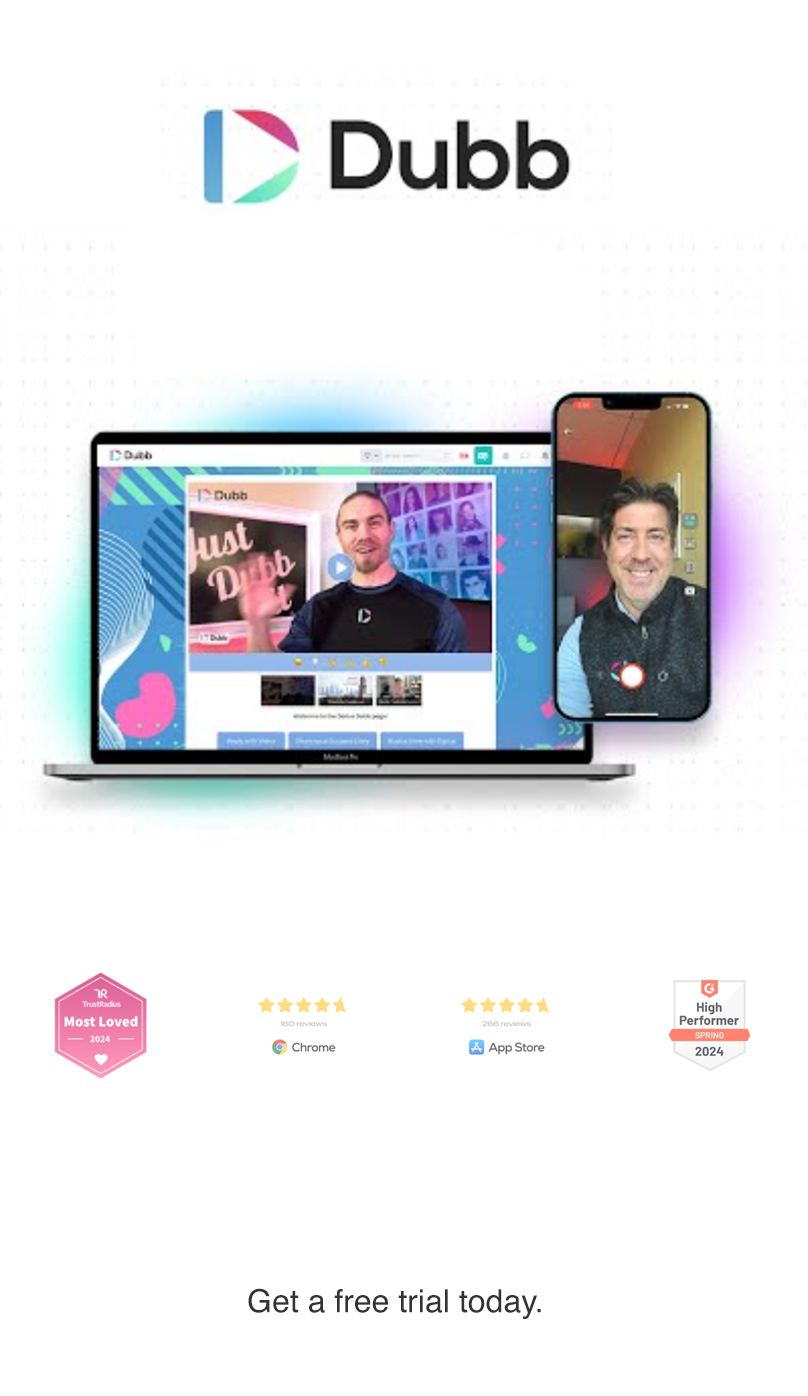Want to learn how to embed videos in Outlook emails effectively? You’ve come to the right place.
In this comprehensive guide, we’ll show you exactly how to enhance your email communications with engaging video content.
With over 400 million active users worldwide, Outlook remains one of the most widely used email platforms across businesses of all sizes. Whether you’re managing corporate communications or running a small business, understanding how to effectively incorporate videos in your Outlook emails is crucial for modern communication.
Many Outlook users, even experienced ones, struggle with embedding videos in their emails. Whether you’re looking to engage prospects with video content or streamline your communication process, understanding the right techniques for embedding videos in Outlook emails is crucial.
In this detailed tutorial, we’ll walk you through everything from understanding Outlook’s video capabilities to implementing the most effective methods for sharing video content. We’ll cover both technical considerations and practical solutions to help you create more impactful email communications.
Ready to transform your Outlook emails with powerful video content? Let’s dive in!
Table of contents:
- The Power of Video Emails
- Is It Possible to Embed Videos in Outlook Emails?
- Sending a Video in Outlook as an Attachment
- Breaking Through Outlook’s Limitations with Advanced Video Email Techniques
- Video landing pages
- Calls to action
- Schedule a call
- Download an eBook or white paper
- Reply with video
- Visit a website
- Make a purchase
- Chat with an AI assistant
- A First Principle: The Art of Concise Video Communication
- How to Insert a Video into an Outlook Email using Dubb
-
- Step 1: Choose and Set Up Your Recording Tools
- Step 2: Install and Configure the Dubb Outlook Add-In
- Step 3: Accessing and Configuring Your Dubb Account
- Step 4: Insert Your Dubb Video Into the Body of the Email
-
- The Platform for Your Video Email Marketing Needs
The Power of Video Emails
As you probably already know, Outlook is one of the original and robust email and contact platforms available. It is ubiquitous in today’s day and age. You can use Outlook on a PC or Mac. You can use it on your office computer or on your smartphone. Essentially, wherever you are, you can send and receive emails on a fantastic email platform.
In this post, we aren’t just talking about sending simple emails, however. We are going to talk about using videos in your day-to-day emails.
Let’s face it: the modern inbox is noisier than ever. With the proliferation of emails, texts, and other ways to communicate, it’s becoming increasingly difficult to get your emails noticed in a world of countless messages.
Everyone’s trying to get everyone’s attention, and plain text emails are simply not enough to make you stand out in the crowd. Although plain text emails have worked in the past, competition has grown, and sticking to this traditional way of emailing is no longer going to cut it.
We were taught from a young age that we shouldn’t trust people we don’t know, and we’ve applied that same stranger-danger principle to receiving emails. Especially with the increasing pervasiveness of spam and fraud, people are growing more and more distrustful of emails they receive from people outside their contact list.
The good news is that there’s a way to overcome this issue — inserting videos in the body of your emails. By adding eye-catching videos to the emails you send, you’re increasing the chances of your message being opened by your recipients, and not deleted before they’ve even had the chance to open it. In fact, adding video to emails can increase open rates by 19% and click rates by 65%.
The statistics speak for themselves. Companies using video grow website traffic 49% faster than those without video, and 144% more sales can be generated by including product videos on landing pages. Even more compelling, 72% of consumers say they are more likely to buy after watching personalized videos.
Looking ahead, the future of video in email marketing is even more promising. AI-generated videos are expected to reduce production costs by 20% by 2025, making this technology more accessible than ever. Additionally, personalized video marketing achieves 68% higher engagement rates, showing the power of tailored content.
For instance, video is inherently appealing. Studies have shown that adding video to your email messages increases your click rates by 300%. Videos on landing pages can boost conversions by 80% or more, and 81% of consumers trust a brand more after watching a video from them.
It gets better. Video also helps your audience pay closer attention to your message. One peer-reviewed study found that people process visuals 60,000 times faster than text. Just think about that for one second. It’s like looking at a photo of a building versus reading a description of that building. It is more memorable, and video offers you this opportunity to deliver a memorable message on virtually anything.
I like to say it this way: while a picture may be worth one thousand words, a video is worth a million bucks.
Finally, video can save you time. If you’re new to video sales and marketing, it can be easy to think of video as some sort of grand production. You may think you need to invest in expensive equipment, develop a long script, and hire some expensive actors. In fact, video can be one of the cheapest and easiest ways to create content. All you need is your smartphone and an Internet connection.
As far as time, you’ll often find that it is easier and quicker to simply speak to a camera than write a lengthy email. Instead of having to go back, correct your grammar, and edit your content, you can record a quick video and send your video email through Outlook.
Now, including videos in your emails has proven to be an effective way to break through walls of suspicion, but you might encounter a couple of setbacks in the process. Let’s get into it.
Is It Possible to Embed Videos in Outlook Emails?
So, can you embed videos in Outlook emails?
The answer requires some nuance, as it’s not simply a matter of yes or no. The reality is more complex and depends on several technical factors. Let’s explore the technical requirements and limitations of embedding a video in Outlook.
When it comes to embedding videos directly in Outlook emails, there are some key restrictions to understand.
Outlook, along with other major email clients, has specific limitations on video content. Outlook, specifically, has taken a conservative approach by removing direct video embedding support. This decision wasn’t made lightly — it was implemented as a crucial security measure to protect users from potentially harmful malware that could be distributed through video files. Additionally, Outlook’s technical architecture doesn’t include HTML5 compatibility, which further impacts video handling capabilities.
To understand this better, it’s worth exploring HTML5’s role in modern web content.
HTML5 represents a significant advancement in web technology, emerging as the successor to the now-obsolete Adobe Flash Player plugin. This modern standard introduces a sophisticated video element that enables seamless video streaming from various sources and platforms. In an ideal scenario, this would allow email recipients to view videos directly within their email client – but this functionality depends entirely on whether the email client supports HTML5 technology.
While embedding videos in Outlook emails might seem impossible, don’t worry! Although major email providers like Outlook, Gmail, and Yahoo haven’t fully integrated HTML5 video capabilities, there are several effective alternatives for sharing video content through Outlook emails. In the following sections, we’ll show you the best methods to work around these limitations and successfully share videos with your prospects and clients.
Sending a Video in Outlook as an Attachment
So let’s address this question of how to share videos in Outlook emails.
The first and most straightforward method that might come to mind is sending the video as an attachment. While this appears to be a simple solution at first glance, it comes with significant technical constraints. Outlook enforces a strict 20-megabyte (MB) file size limitation on attachments, which presents a considerable challenge for video sharing.
To send a video through Outlook as an attachment, follow these steps:
- Open Outlook Live and create a new email.
- Select the paper clip icon that says “Attach”.
- Choose whether you want to upload a video from your computer or the cloud.
To put this size restriction into perspective, consider that a single minute of video recorded at 720p resolution with 30 frames per second typically consumes approximately 60 MB of space. When attempting to send a video file that exceeds this 20 MB threshold, Outlook will generate an error message and typically suggest uploading the file to OneDrive cloud storage as an alternative solution.
There is a way to work around this file size limitation. You can try using software like HandBrake to compress video files down to the smallest possible size. Here’s how:
- Download the latest version of HandBrake here.
- Once the app has finished installing, click “Open Source” and locate the video you wish to compress.
- Set the preset to “Fast 1080p30”. This is typically the displayed preset by default, but if not, you can select it by clicking on the dropdown > General > Fast 1080p30.
- Next, in the Summary tab, check the box that says “Web Optimized”.
- Click on the Video tab and select Constant Framerate.
- On the right-hand side, you’ll see a slider labeled “RF”. Drag this down to a value of about 23 to 28. A lower RF number means higher video quality and larger file size.
- Under “Encoder Options”, drag the bar to the right until it indicates “slow”.
- Determine the output location by clicking on “Browse” on the lower-right corner.
- Hit the Start button to begin compression.
However, even in scenarios where your video file manages to stay within the size limitations, this approach presents several practical challenges.
The recipient must take the additional step of downloading the file to their device, which might seem minor but can create significant barriers to engagement. This becomes particularly problematic in professional contexts, as most people have developed a justified wariness about downloading attachments from unfamiliar senders.
Furthermore, from a sender’s perspective, including video attachments carries its own risks — email systems often flag messages with attachments as potential security threats, significantly increasing the probability that your carefully crafted email will be automatically redirected to the recipient’s spam or junk folders, never reaching their primary inbox.
Given these limitations — the technical impossibility of HTML5 video embedding and the numerous drawbacks of attachment-based sharing — we need to explore more effective alternatives for sharing video content through Outlook. So what can we do?
Breaking Through Outlook’s Limitations with Advanced Video Email Techniques
One of the ideal ways to embed videos in your Outlook email messages would be to use software such as Dubb. This powerful platform serves as a comprehensive solution that lets you not only record but also host personalized, trackable video content using any device of your choice — whether it’s a smartphone for on-the-go recording, a laptop for quick captures, or a desktop computer for more professional setups. What makes Dubb particularly valuable is its seamless integration with most major email systems, allowing you to share your videos effortlessly with just a single click.
Instead of attaching a video to an email, Dubb offers a more personalized approach that significantly enhances engagement and proves substantially more effective at driving conversions. And it’s essentially an easy two-step process that maximizes both delivery success and viewer interaction.
The first part of this approach uses animated GIFs. Once you’ve created your video, you can generate a short preview GIF (the first 3 seconds of your video) that acts as an animated thumbnail. This preview gives recipients a glimpse of your video content and encourages them to click through to watch the whole thing.
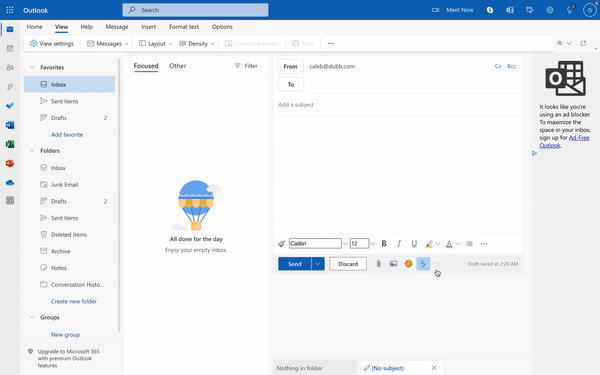
And don’t worry: while the GIF defaults to showing the first three seconds of your video, you can use Dubb to select any three-second clip from your video that will best capture your audience’s attention. You have complete control over customizing your GIF. For example, you could hold up a whiteboard (or a virtual whiteboard using the Dubb mobile app!) displaying a specific contact’s name — a personal touch that can significantly boost your email open rates.
As mentioned, this is a two-step process. What happens when someone clicks on the animated GIF? They’re directed to what’s called a video landing page.
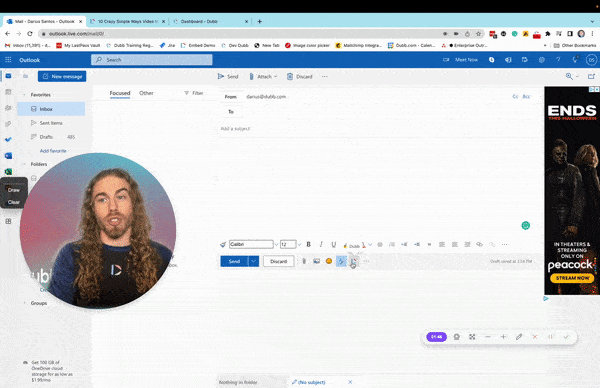
Video landing pages serve as dedicated digital destinations for your video content, functioning as centralized hubs where prospects can engage with your material in an optimized environment. When using platforms like Dubb, each video you create automatically receives its own unique landing page, without ever having to work on anything on the backend.
These landing pages are particularly valuable because they act as powerful conversion tools, turning casual email viewers into engaged, paying customers. Not to mention, the customization options available within the Dubb ecosystem are extensive. You can establish your brand identity by incorporating custom elements such as your company logo, specific color schemes, and custom background images. However, the true strength of these pages lies in their ability to guide (and prompt) viewer actions through strategically placed calls-to-action (CTAs) positioned under your video content.
Calls-to-action are extremely powerful. They essentially lead audience members from point A to point B. On Dubb, you can leverage so many different calls to action below your videos. They include things like:
- Schedule a call: This powerful call-to-action is ideal for potential clients who are discovering your company for the first time. After they’ve watched your video you sent through Outlook, prospects can instantly schedule time on your calendar through integrations with popular scheduling platforms like Calendly. The automation ensures your calendar is continuously filled with pre-qualified leads, even outside of business hours — effectively turning your video emails into a 24/7 lead generation system.
- Download an eBook or white paper: For prospects seeking in-depth knowledge, offering valuable lead magnets like digital assets can be incredibly effective. When viewers express interest in your video content, you can provide premium resources in exchange for basic contact information (ideally their email address). This strategic exchange not only helps build your contact database but also demonstrates your expertise while nurturing leads through your sales funnel with high-value content.
- Reply with video: Perhaps one of our most innovative calls-to-action, this feature transforms one-way communication into an interactive dialogue. Recipients can respond with their own video messages, creating a more personal and engaging conversation. Beyond convenience, this functionality serves as a powerful tool for collecting video testimonials and building social proof. The authentic, visual nature of these responses can significantly impact potential customers’ decision-making process. We strongly recommend incorporating this option in your video email strategy.
- Visit a website: This versatile call-to-action serves as a gateway to any online destination you choose. Whether directing viewers to your company’s homepage, relevant blog content, product pages, or specific landing pages, this flexible option ensures seamless navigation through your digital ecosystem. You can strategically guide prospects to the most relevant content based on their position in the customer journey.
- Make a purchase: The ultimate conversion-focused call-to-action, this option creates a direct path to purchase. While particularly effective for prospects at the bottom of your sales funnel, it can be strategically deployed when your video content has effectively communicated value and created purchase intent. Include clear pricing information and compelling value propositions to maximize conversion potential.
- Chat with an AI assistant: A modern approach to instant customer support and engagement, Dubb’s Sales Interactive Assistant (SIA) enables real-time interaction and assistance. With SIA, prospects and clients can instantly get answers to any inquiry — it’s like taking frequently asked questions (FAQs) to the next level. The system works by drawing from information sources you provide about your company. When contacts ask questions, SIA quickly scans these sources and delivers accurate, real-time responses.
These powerful call-to-action options are just a fraction of the available engagement tools at your disposal. These different options let you create custom paths for your viewers, helping build stronger relationships as they move from first contact to becoming customers. While the path from first interaction to purchase may vary in length, calls-to-action significantly increase your odds of achieving desired outcomes by providing clear, actionable steps for your prospects.
What’s the bottom line? By combining animated GIFs with video landing pages, we’ve created a simple two-step method for sharing videos in Outlook emails. This makes it easy to catch people’s attention and guide them through your content, whether they’re just a prospect learning about your business or an interested, nurtured lead ready to make a purchase. Using Dubb’s suite of tools helps turn regular emails into messages that get real results.
A First Principle: The Art of Concise Video Communication
Before diving into the technical aspects of embedding videos in Outlook emails using Dubb, let’s explore a fundamental principle that can dramatically improve your video content’s effectiveness. While there are many factors to consider when creating videos for any platform, one stands above the rest in importance.
The golden rule of video communication is simple yet powerful: keep your content concise and impactful. Your video should include essential elements like an engaging hook, clear value propositions, compelling social proof, and a strong call to action. However, the challenge lies in delivering these elements efficiently without creating lengthy content that might overwhelm your viewers.
Here at Dubb, we came up with a framework that can help you create compelling, personalized content that resonates with your ideal clients. We call it the CHARM method:
- Capture their interest
- Highlight the problem
- Address the solution
- Reinforce with social proof
- Motivate them to take action
Now, let’s explore why brevity is crucial in video communication:
- Attention Economy: In today’s fast-paced digital world, attention spans are increasingly precious. Your audience likely juggles multiple responsibilities across their professional and personal lives. A concise video respects their time while maximizing engagement.
- Information Retention: Studies show that viewers retain information better when it’s presented in shorter, focused segments. By keeping your message concise, you increase the likelihood that your key points will be remembered.
- Enhanced Engagement: Shorter videos typically maintain higher viewer engagement rates. When viewers know they’re committing to a brief video, they’re more likely to give it their full attention.
- Quality Over Quantity: Crafting concise videos forces you to distill your message to its most essential elements. This refinement process often results in clearer, more compelling content that resonates with your audience.
So what’s the ideal length for your videos? While context matters, here are some general guidelines:
- 30-60 seconds: Perfect for initial outreach and introduction videos
- 1-2 minutes: Ideal for product demonstrations or brief explanations
- 2-3 minutes: Maximum recommended length for most business communication videos
When in doubt, remember this principle: if you can effectively communicate your message in less time, do so. Your viewers will appreciate your respect for their time, and you’re likely to see better engagement and response rates as a result.
The process of creating concise videos may require more upfront planning and multiple takes, but the investment in crafting shorter, more focused content will consistently yield better results in your video email communications.
How to Insert a Video into an Outlook Email using Dubb
The great news is that it is extremely easy to embed videos in Outlook emails. All you have to do is set up your Dubb account (and Outlook inbox) through the following steps.
Step 1: Choose and Set Up Your Recording Tools
Before diving into video creation, let’s explore the various powerful recording options available through Dubb. Each tool offers unique capabilities to help you create professional-quality video content that resonates with your audience.
The Dubb Chrome extension serves as your primary recording hub, offering a seamless experience for both video creation and management. This versatile tool enables you to record high-quality videos directly from your webcam, capture detailed screen recordings, and efficiently organize your video library. Getting started is straightforward: simply install the extension, launch Chrome, and click the Dubb icon to access a comprehensive suite of recording options.
One particularly valuable feature is the screen recording capability. This powerful tool allows you to capture everything happening on your computer screen with crystal-clear quality. Screen recordings prove invaluable when you need to provide visual demonstrations, whether you’re showcasing product features, creating educational content, or developing detailed tutorial videos. For example, you might use screen recording to walk clients through your software’s interface or demonstrate how to complete specific tasks within your platform.
For enhanced flexibility in your video creation workflow, Dubb offers both a desktop app and a mobile app. These intuitive applications empower you to create professional video content from any location, whether you’re in the office or on the go. The beauty of these tools lies in their user-friendly interface — you don’t need extensive video production experience to create engaging content. From casual updates recorded on your smartphone to polished presentations captured at your desk, both applications provide the tools you need to communicate effectively through video.
If you already have pre-recorded content in MP4 or MOV format, Dubb makes integration seamless. Simply upload your existing videos through any of the available platforms – Chrome extension, desktop app, or mobile app. However, here’s a crucial point to remember: never attach these video files directly to your Outlook emails. Direct attachment can lead to delivery failures, storage limitations, and poor user experience. Instead, we’ll show you the proper way to share your videos in the following steps.
After you’ve familiarized yourself with these recording tools and created your initial content, you’ll be ready to proceed to the next phase of the process.
Step 2: Install and Configure the Dubb Outlook Add-In
Along with creating your video through the apps above, you’ll need to install the Dubb Outlook add-in from the Microsoft Store. This powerful integration seamlessly connects your video content with your email communications, enabling you to “embed” videos within your Outlook messages.
You can find step-by-step instructions in our support center. However, if you’re operating within a corporate environment, it’s important to note that you may need to obtain administrative approval before proceeding with the installation. This is a common security measure in many organizations, so we recommend consulting with your IT department if necessary.
One thing you need to keep in mind: the Dubb Outlook add-in only works with Outlook 365. We made this choice to make sure the add-in works well and your videos play smoothly in emails. If you have an older version of Outlook, you’ll need to upgrade to Outlook 365 to use our video features. This requirement helps us maintain consistent quality and provide the best possible video email experience for our users.
Step 3: Accessing and Configuring Your Dubb Account
After you finish installing everything, you’ll need to connect Dubb with Outlook. First, click the new mail button to write a new message. You can find the Dubb add-in by clicking the three dots in your email toolbar — this is where you’ll access all your video tools.
To make things easier and faster, we suggest pinning the Dubb add-in to your toolbar. This way, you can quickly access video features whenever you’re writing an email. Here’s how to pin it: go to Settings, find Customize actions in the Mail section, check the box next to Dubb, and click Save. This simple change will help you work more efficiently.
Once you have the add-in ready to use, you can set up your Dubb connection. Just click the Dubb icon to sign in to your account, then click the Dubb Outlook add-in to access all your video features. This gives you easy access to all your videos and lets you make new videos right from your email. Everything you need for video emails is right there, whether you want to use an existing video or create something new.
Step 4: Insert Your Dubb Video Into the Body of the Email
Adding videos to your Outlook emails is very easy with Dubb. No matter how long your video is or how big the file is, you can add it with just one click. Just pick the video you want from your library, and you’ll see options for customizing it and tracking who watches it.
When you turn on email tracking, Dubb shows you exactly how people interact with your video. You can see who clicks on it, how long they watch it, and if they finish watching it. This helps you understand how well your videos are working and how to make them better.
These tracking features are really helpful when following up with people. For example, if someone watches your whole video, you can mention specific parts of it when you write back to them. If they only watch part of it, you might want to try a different approach or focus on different topics that might interest them more.
While looking at the tracking data is important, remember that successful video emails need both data and a personal touch. We definitely suggest using the tracking feature to help you connect better with your viewers.
You can also make your emails more personal. Dubb lets you add things like “Hi [first name]!” to your messages. This simple touch makes a big difference — it shows each person that your message is just for them. In a world where we get so many generic emails, these personal touches help you build better relationships and get more responses.
When you click “Insert Video,” Dubb creates an animated GIF preview of the first three seconds of your video. This catches people’s attention much better than a still image, making them more likely to click and watch your video.
One of the best things about Dubb is how it handles technical issues. You won’t have problems with file sizes being too big or videos not working. People who get your email don’t need to download anything special — they just click the video and it takes them to your custom page. This page shows your logo, buttons they can click, and other things that match your brand. You have full control over how everything looks, and it all works smoothly and professionally.
The Platform for Your Video Email Marketing Needs
Video emails have proven to be powerful tools for communicating through Outlook. When people incorporate video emails into their daily routine, they see remarkable results. The biggest benefit is how they build better relationships with their contacts. Sometimes these relationships lead to new customers. While there’s no guarantee, you have a much better chance of success compared to sending plain text emails.
Remember the key principle: always provide value first. Focus on creating videos that your Outlook recipients will genuinely want to watch. When you do this consistently, you’ll see positive results.
The best part is that adding videos to your Outlook emails is simple and straightforward. That’s why I recommend trying Dubb. It offers one of the most reliable and secure ways to include videos in Outlook — whether you’re growing your business, reaching out to prospects, generating new sales, or running marketing campaigns. I believe you’ll find it incredibly useful.
I trust this guide has given you a clear understanding of how to add videos to your Outlook emails. Ready to try it yourself? Sign up for a free trial without needing a credit card by clicking here.