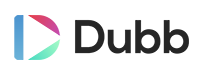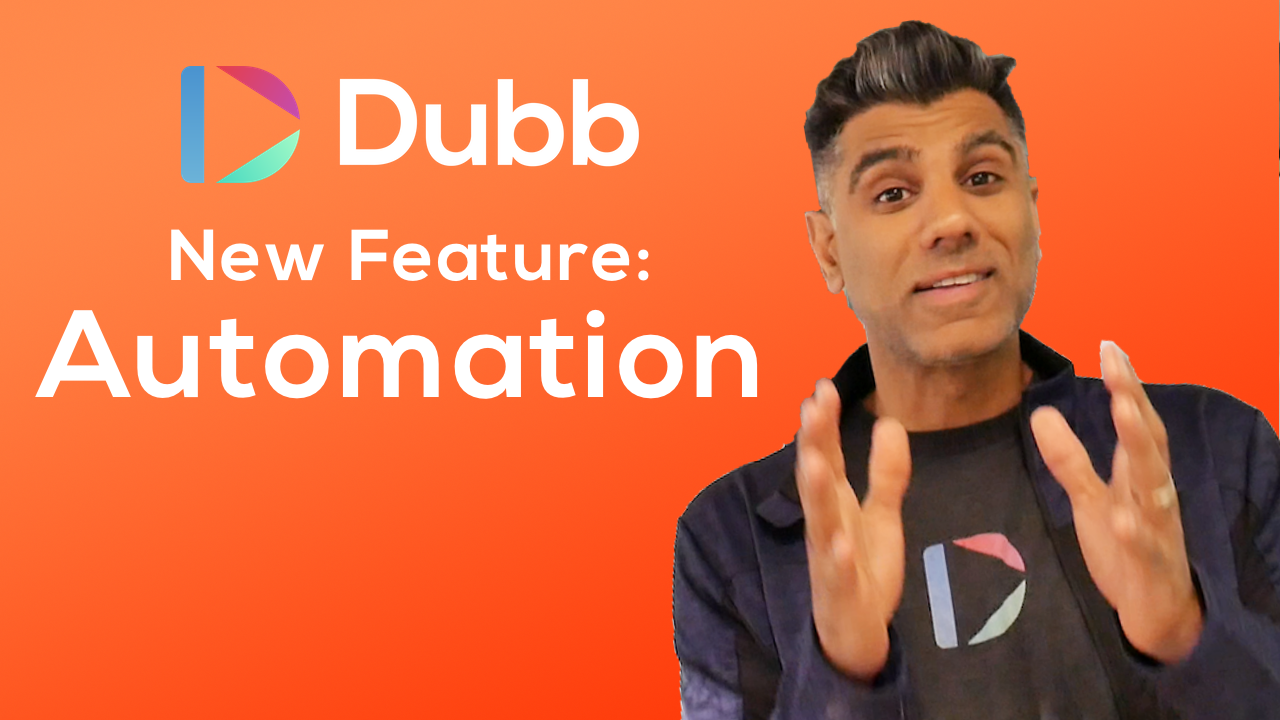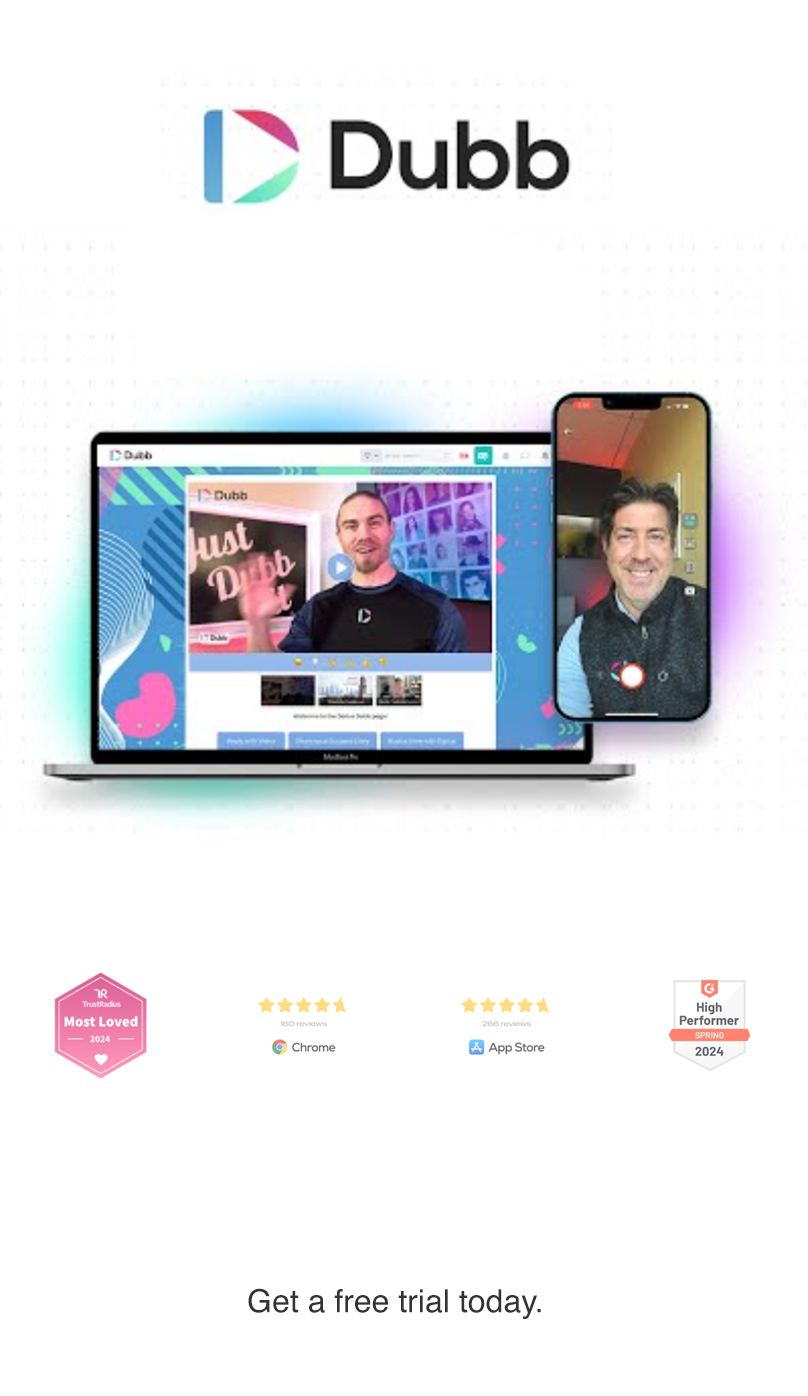Dubb Automation is now live!
Creating automated workflows with personalized video has never been easier.
With Dubb Automation, you can create automated workflows to create email drip sequences and much more.
As part of this launch, Dubb is also offering free access to Zapier which will allow users to automatically import contacts and tags from any other email, CRM or contact system — to trigger workflows.
Dubb is also deploying a webhook engine as another means of importing contacts. Please note: Use of Webhooks is subject to approval during beta phase.
Watch the video above to learn more.
Need support setting up workflows in your Dubb account? Here’s a support article.
Here’s a step-by-step video tutorial on how to setup and use Dubb Workflows.
Step 1. A. Create the email you want to send through an automated workflow. Be sure you select the email option in the Automation section.
(Emails created under the Campaign section will not be useable in workflows)
Step 1. B. Make sure you Choose a Title, from name, and subject for your email, as well as the video you want to send and any copy you want to include in the email itself.
(Below the video placeholder is a good place for an Email signature)
Step 2. Create a Workflow
2.A. Name the workflow and select a trigger type. Currently “Tag added” is the only type available.
What this means is when a tag is added to a contact the workflow will be executed on that contact.
2.B. Choose a condition.
*You can choose “includes any of” which means if a contact has any of the tags you enter in the tag field they will be enrolled in the workflow.
*You can also choose “includes all of” which means only a contact that has all of the tags you entered in the tag field will be enrolled in the workflow.
Step 3. Build Workflow
Here you choose what actions you want to take place. You can add several steps to your workflow.
*You can choose to “Send Campaign” which is sending the email we crafted in Step 1
*You can choose to “Add Delay” which is adding a time delay between actions in your workflow.
*You can choose “Add Tag” which will add a tag to all recipients enrolled in this workflow once this “Add Tag” step is completed.
(You cannot use “add Tag” to enroll a contact into the workflow you are currently building. However, you can add a tag that will enroll the contact into a different workflow)
Step 4. Launch Workflow
*The first switch that says “Only trigger contacts once” is to ensure that the same contact is not enrolled in the same workflow more than once.
*The second switch is to turn the workflow on. This does not execute the workflow.
The check is your agreement to the NO SPAM policy. If you are found in violation of this agreement your account is subject to deletion.
Finally click Save and close.
Step 5. Add Tag to Contact to Trigger Workflow.
You can select a single contact or multiple contacts to add a tag to.
If you add a tag to a contact that you entered in the Tag field when you created the workflow, that contact will be enrolled into the workflow.
Once the Tag is added the workflow will be executed.
Don’t yet have an account to Dubb? Grab a free trial here.