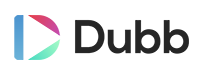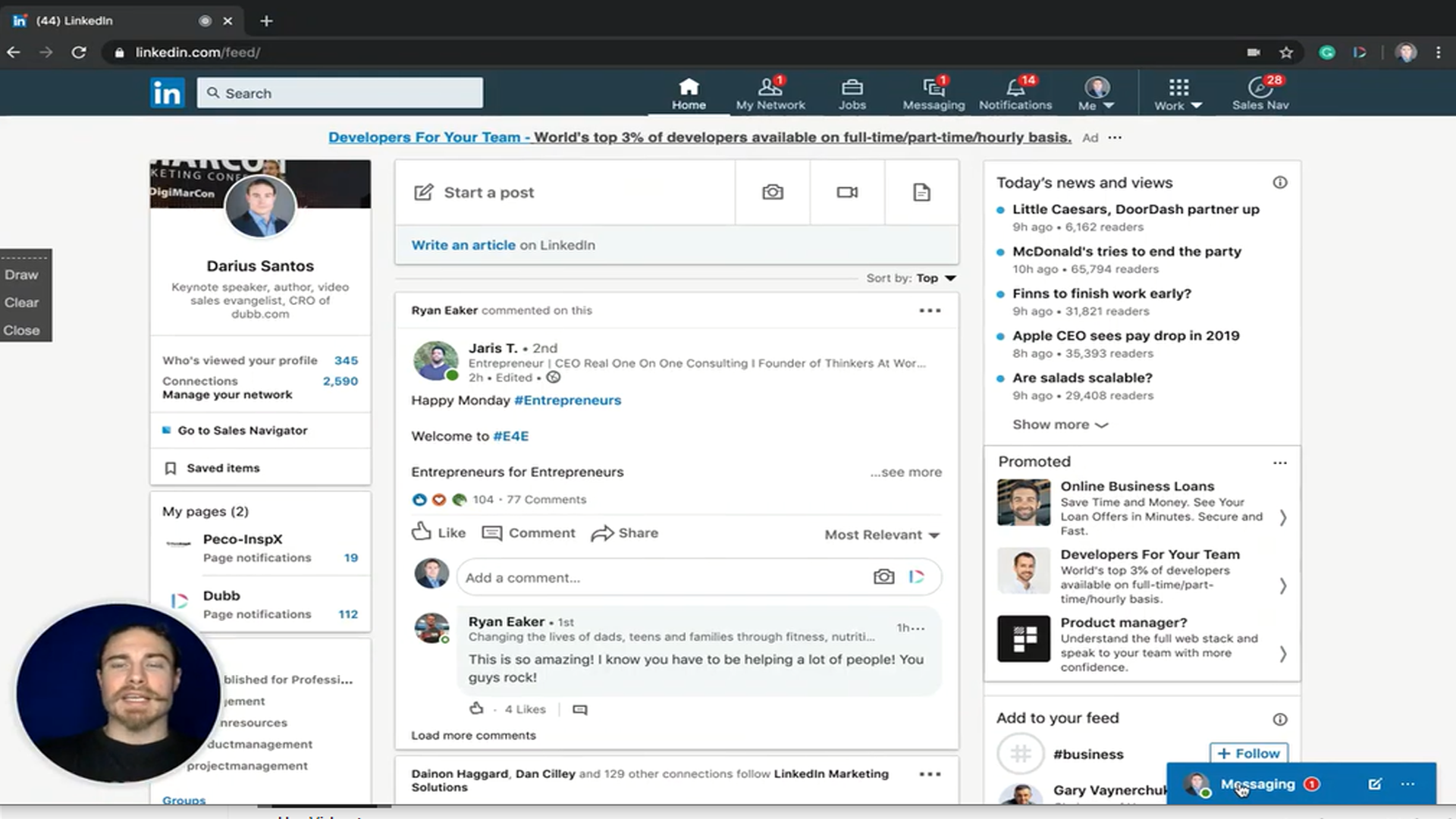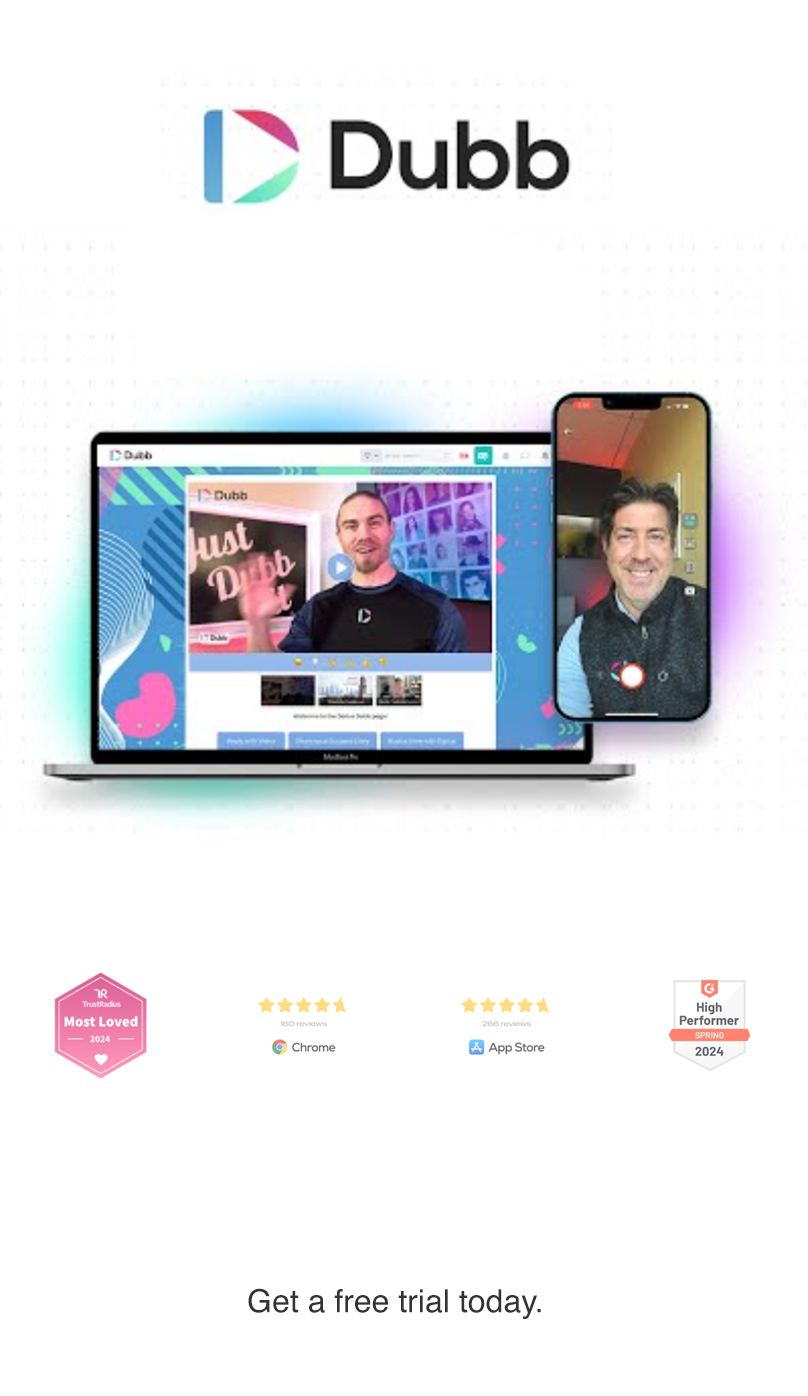Dubb Chrome Extension Tutorial
Watch this recorded video consultation call hosted by Dubb to explore the following items:
– Dubb Features
– Chrome Extension
– Email Marketing
– Video Marketing
Want a consultation like this for your business? Book a time at here.
Dubb is a video communication platform that lets you create, share, track videos to grow your business. For more resources search for “Dubb” in YouTube and subscribe to Dubb’s podcast, Connection Loop.
For a free trial to Dubb, click here.
Transcription from Video (transcription automatically generated with Amazon Transcribe)
Speaker 0:Everyone in this video, I’m gonna show you the full explanation of the Doug Chrome extension. This guy right here. So first, I’m actually gonna remove the extension. Install a brand new copy so you can see how it works from the beginning.Speaker 0:So first, you can just type in Dubb chrome extension into your browser. There also be a link on the desktop where you can download the videoSpeaker 0:quick. This first link,Speaker 0:add the chrome,Speaker 0:that extension,Speaker 0:then it’s gonna take you this little process. Here you will notice a couple of things during the installation of the chrome extension.Speaker 0:It will likely ask for permission to access your webcam and microphone.Speaker 0:Mine, it seems like already had previously granted permissions because I’ve already installed the chrome extensions and my browser remembered that I had previously granted permissions so you can see you’re in the IRL. It says granted equals one. So if during installation of the chrome extension, once you get to this page, if you see granted equal zero, that means you either did not accept permissions, wouldn’t requested it, or it bypassed the requesting of the permissions. For whatever reason, we need to clear your cash and try to reinstall the extension. We can also create a new chrome user by cooking your profile picture, hear clicking at a person,Speaker 0:and then you can add a guess person and install the chrome extension on that new user to determine if that’s your browser or theSpeaker 0:that’s the computer or device or on that’s causing the issue. You can create a guest user to install the new chrome extension on and try recording in there if you’re having problems on your main profile,Speaker 0:So let’s come on back to where we were.Speaker 0:Okay, s. So that’s the installation of it. If you get to your granted equals one, all is well. The installations worked fine, so the first thing is to click on the extension. You’ll notice that I need to saw signing or log it. Sign up alone, so I’ll click the log in button, and it should automatically log me into the chrome extension by logging me into the website and looks like it’s done.Speaker 0:So the next thing is a click through tutorial that is provided on the chrome extension. It’s gonna provide you a step by step of whatever every single one of these little tabs means and what it does and someone and so forth. So I do not recommend closing this. I do recommend clicking through it. So that way you got a good idea of what each of these buttons are gonna meet.Speaker 0:So the first thing to do is gonna be to turn on your TV, your webcam, or you can turn on your profile picture in place of your webcam,Speaker 0:and then you can’t hit the record button,Speaker 0:and this is gonna record everything on your screen. So you see, my system did not ask me permission to access for my webcam and Mike because I previously granted it.Speaker 0:There’s also the other recording capabilities of recording your current tap. So if they’re using a full screen option, it’s gonna record everything on my screen, including my other tabs and my desktop.Speaker 0:If I use the current tab option, that’s gonna only record the current tab I have selected and nothing else. So that means I’m recording this current time. It’s only gonna show the screen. It’s not going to show the girl the other browser tabs, my desktop icons or anything else. If I change cabs during a current tab recording, it will end. The recordSpeaker 0:camera only will allow me to record just my webcam, and then I can also upload existing videos up to three gigabytes or so through this upload option. Here,Speaker 0:a couple of other things you’ll see some ability to log out. You can also rescue a video, so if a video is stuck up loading, you can try to rex rescue it, and that’ll allow you to re upload that video.Speaker 0:The other thing is, if it gets stuck, you have the opportunity to download and then re upload the video as well. So lots of ways toe kind of save your video if it gets stuck.Speaker 0:Okay, so let’s go into some additional functionality of the buttons. I’m so say, if I want to report my entire screen, I want to include my Webcam preview. You’ll also notice there’s a couple of other additional buttons here, including the ability to turn your microphone on or off and an annotation tool as well as some control bar controls. So if I hit record, it’s going to allow me to choose my entire screen or my application window. If I’m doing current tab. And so if I have multiple screens, those different options will be here. So if I got in its share,Speaker 0:it’s gonna do a countdown.Speaker 0:Now I can record my screen and you’ll see there’s annotation tool here so I can underline. I can draw squares or circles or whatever I need to around the things to make my presentation annotated. I can also change the color and thickness of the sanitation toolSpeaker 0:I can also clear and clothes.Speaker 0:I mean, if I want this to be gone from the start I would have to do is cancel this recording, which I can neither do with my keyboard shortcuts,Speaker 0:so