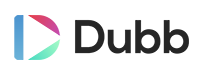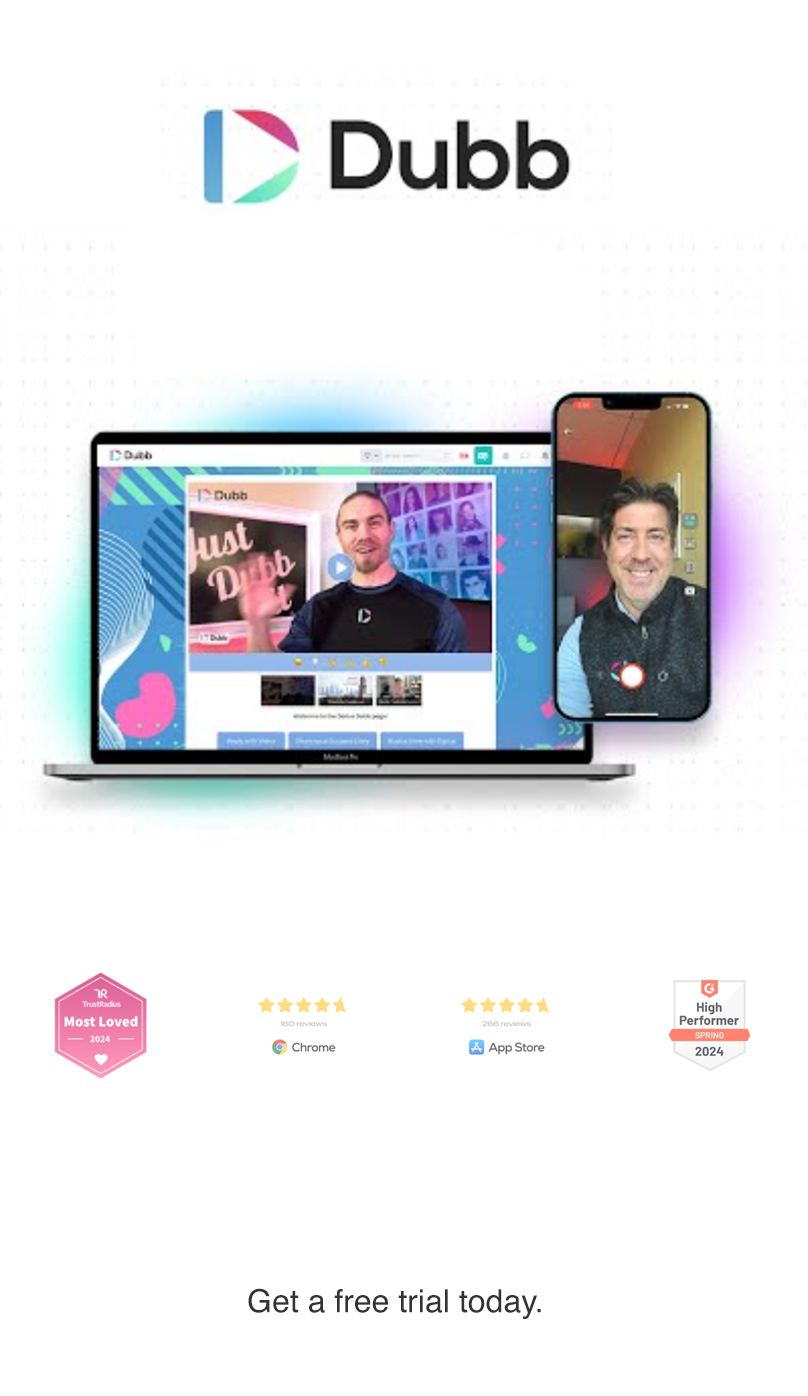After you have successfully added a video to your Dubb account you can send an email to a single or multiple contacts.
To email a contact from the video info page, here are the steps.
- Make sure the “Share with team” checkbox is checked, and make sure you have an email connected to the account.
Here is an article that shows how to connect an email to Dubb.
You will need to include a physical address (under the configuration tab) to comply with CAN-SPAM http://support.dubb.com/en/articles/2879708-how-to-configure-google-gmail-to-campaign-sender
Enter the contact’s name or email (if the user’s email is not present in your contact system, then you can do a quick add from this form with the person’s email address).
3. Next a modal popup will appear.
Here you can add the following fields.
From email. This can be set from the Team > Configuration tab
Subject: To add a first name personalization token use {{first-name|hi}}. Anything after the pipe “|” will be a fallback word (in case the first name field is not present in a contact’s profile.
Video header: The video header is an overlay text bar that appears on top of the email thumbnail image and the video landing page.
Body: Here you can add text or HTML for the body of the email. Please note that the {{video-placeholder}} text will have the video appear. Position the video above/below or in between text that you’d like to add.
In the body of the email you can also add a first name personalization token use {{first-name|hi}}. Anything after the pipe “|” will be a fallback word (in case the first name field is not present in a contact’s profile.
If you want to customize the design of your email you can edit the source code by clicking this button.