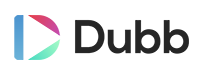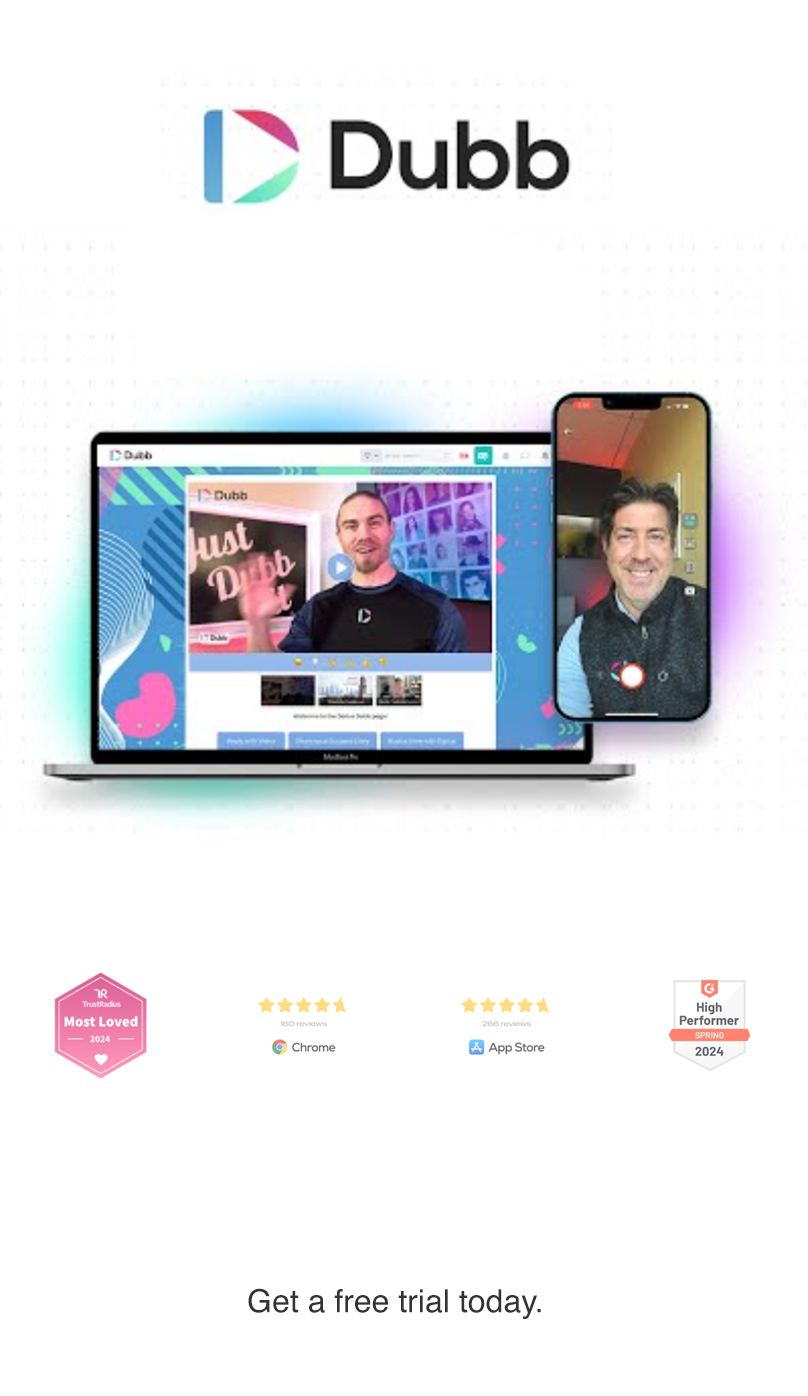Dubb allows users to create native forms within their Dubb dashboard.
Once forms are created, they can be quickly added to a video landing page.
When creating a form on Dubb, it is important to add a tag so that people who fill out the form are tagged within the Contacts section of the Dubb dashboard.
Once tags are added to contacts, Dubb users can keep their contacts better organized and trigger automated workflows with the option Automation upgrade.
How to Create a Form on Dubb
From the left navigation on your Dubb dashboard visit Assets > Forms.

Once you visit the Forms page, click on the “Create New Form button on the top right.

Here is a detailed step-by-step process to create a form:
Fill out the following fields:
- Form Name (internal name for your form)
- Form Title (title that will appear above the form on a video landing page)
- Form Description (description that will appear below the title and above the form on a video landing page)
- select button text (customizable text that will display below the form so that users can submit the form)
- select the fields that you want to appear in your form (and specify which should be optimal). Please note: email is a required fields to be able to tag people who complete the form.
- Complete action (you can either forward to a URL or display a custom message)
Once the form is submitted by someone, the tag/s will be automatically added to their profile within the Contacts section.
Make sure to save the form to your form library.
Here is a detailed step-by-step process to create a CTA with the form:
From the left navigation on your Dubb dashboard visit Assets > Calls to Action.
Here select “Form” as the type.
On this form fill out the following fields:
- CTA Name
- Form – select the form that you previously saved
- Button Text – select or add custom text for the CTA button
- Default – check the checkbox if you want this to be a default CTA that appears on all your videos automatically
- Description – This is an optional publicly displayed description that will appear below the CTA button. Please note: if there are more than 1 CTA on a video page, this text will NOT appear.