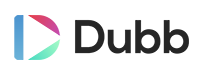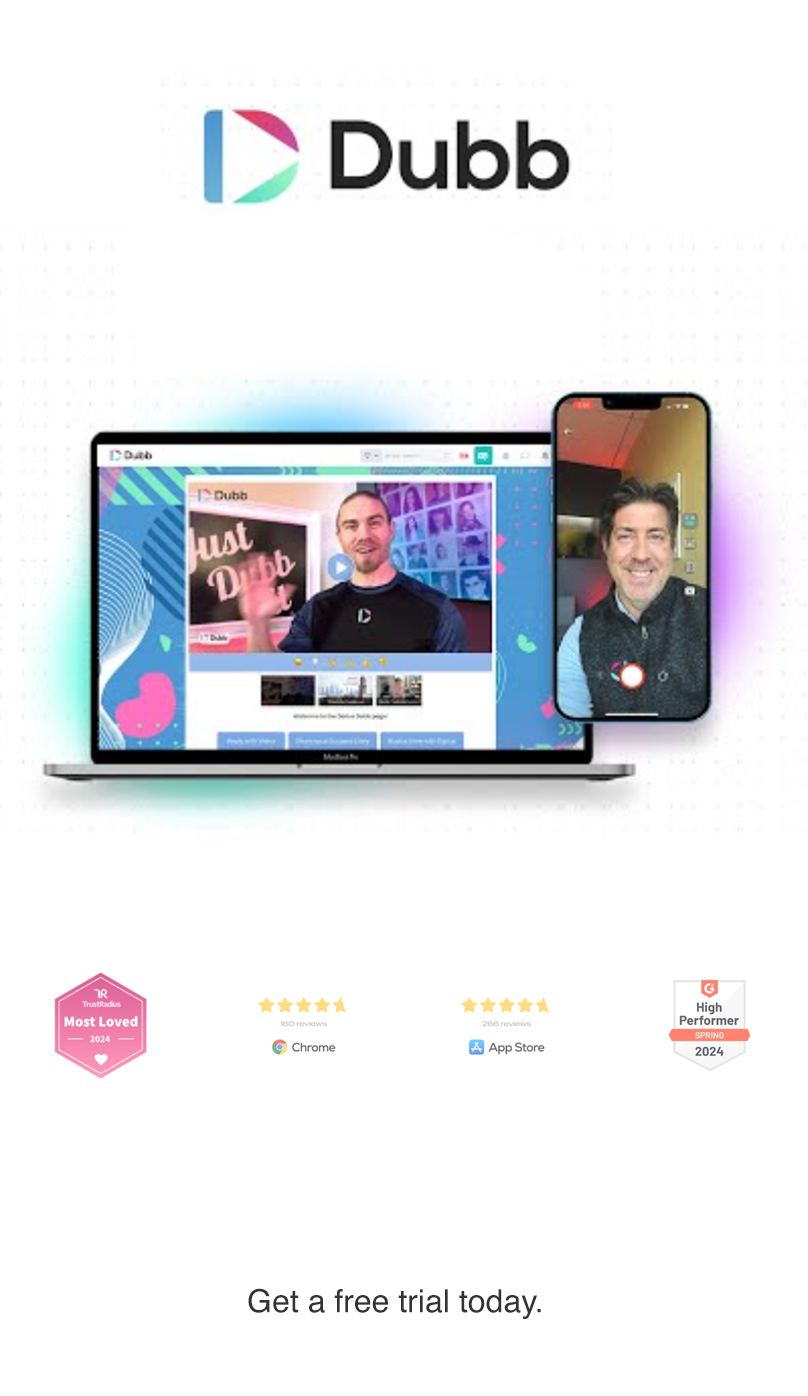Transcript
Okay. Welcome guys, back to the weekly training session we’re going to be going over today. A couple things.
The first thing we’re going to be talking about today, guys, is virtual property tours. So using the mobile app to do property tours. Now, this does not have to be your own listing, right? This can be an open house, could be a broker’s open.
It could be literally any property you can get your feet into. It doesn’t even have to be property. It could even be like a local amenity, right? They opened a new shop, they opened a new shopping center, something like that, where you’re going to go showcase this location for your audience.
So that’s what we’re going to focus on today. The first part of it, we’re going to talk about recording virtual property tours. And then the second part of it, we’re going to show how to use dub to send a campaign to update your entire list at once with that virtual property tour.
So it’s a two part training today, guys. Part one is going to be using the app to record. And then part two, we’re going to blast it out to everyone.
Some of us may even have SMS capabilities through a CRM or something like that. We’re going to focus on email inside of dub, and we’ll sort of open it up for people that have other communication channels as well. So let’s go ahead and jump right into this thing.
Does anybody not have the app yet? If anyone does not have the dubb app on their smartphone, now is the time to download it. Go to the Play Store, the App Store, whatever device you’re on, and download the dubb app. You’ll recognize the little D, just type in dubb video and you’ll definitely recognize it.
There’s some other dubb related things, but you guys should recognize the logo by now. So go ahead and download the app. And there’s a couple of things that we want to cover in the application.
Even prior to what we’re going to go into, there’s a few settings that we have. One of these settings is really important, but depending on your recording style, we may want it on or off. This setting is to automatically download videos to your mobile.
This is a safety setting. It’s a backup feature so that when you’re out in the field, if you’re trying to do things, you’re on unstable WiFi and things like that, you don’t lose your videos. So that’s what this setting is for.
But if you are more comfortable with the app and your phone’s near storage full or something and you don’t want it downloading videos automatically. Just be aware, don’t get caught losing your videos, right? Just make sure you’re on WiFi to upload. We’ll cover a couple of strategies here for later, but I will just show you guys the setting first.
So in the app right here in the top right, the three lines and then down there in Preferences. And then the first switch it’s on by default says auto download videos. So again, if you guys, your phone is near storage full.
You just can’t take any more storage on the device itself. And you’re confident with your backups, you know you’re going to upload on WiFi, then you can turn the switch off. But for most people I recommend leaving it on because it’s a safety feature to make sure you don’t lose your videos.
So just be aware of that one setting because I’ve had several people say, hey, how do I turn this thing off? But they’re more advanced users. So I would say leave it on if you’re familiar with the setting. Okay, location one more time.
Okay, yeah, right here. Three line menu, preferences in the bottom. And then the very first switch is auto download video.
So again, if you’re unfamiliar with it, just leave it on. If you’ve been using the app for a while and you’re like, hey, it’s downloading these videos and I know what I’m doing, you can turn it off. All right, we’re going to get into the actual app, the recording right now.
So the bottom button here, guys, this is the magic button. Nice button there. Click the button, it’s going to open up the recorder.
My screen is red right now because my fingers are covering my camera to not show the distractions. This is the app itself. And one thing really important, we’ve covered this in another session, but the teleprompter, guys, teleprompter is a big relief here.
It’s a big pressure off of our shoulders because I’ve done a property tour before and I remember it was a pain. I’m trying, okay, what is the address, the square feet? What are the amenities? What’s the showing date? Trying to memorize all those little things as I’m walking around this property is not easy. And using the teleprompter, it is easy now.
So that’s the first piece I want to show you guys right there. Little teleprompter, looks like a piece of paper. Click that teleprompter, it’s going to open this piece up.
If it’s your first time opening the app, this will be open by default and it’ll explain to you what the teleprompter is. And if you need to close it, just swipe up and it will close the teleprompter. And when you reopen it, that’s where you’re going to be able to at the top, either create a new script that’s the very first option can probably barely read that create new script or test or take an existing one.
I’m going to take an existing script here and so you can see there’s my script. It’s now ready to roll. I can actually edit it right here as well.
There’s a pencil icon right there. So I can just click the pencil and make little modifications to my script if I need. Right on the fly.
And then checkmark in the same button when it’s done. Once I’m happy with what my script is. Remember, if it’s a property tool, we can keep it simple.
Address, amenities, location, date and time, those simple things, right? Or whatever we need to say in the script. Again, once the script is selected, there’s two more features to be aware of. If you’re on iPhone, there is an Auto Track feature where the teleprompter will follow your voice along like this.
I’m going to tap the Record button and then I’m going to speak and you’re going to see it’s going to show let me change the view here. Really quick speaker. Okay.
I’m the one speaking, so it should show me. Do you guys see me or is it Rob? Okay, good. So here’s the app.
And when I’m going to tap Record, you’re going to see it’s 2021, and sales leaders are wondering the same thing. What is the new way for organizations to sell to their ideal customers? The answer is using dub. So you can see it’s going to follow my voice at that speed that I’m speaking.
And so if you guys don’t have a lot of practice, you’re on iPhone, that’s a really nice feature to have. Just pop it in there and it’ll scroll with your voice. Now, if you’re on Android, how do you turn that on? There’s a switch right there.
There’s two switches, actually. One is auto scroll and one is auto track. Auto Track is the one that’s going to automatically track your voice now.
And if you’re on Android, the Auto Track will not be there. It’ll just be the auto scroll. And then you’re going to have the speed adjustment here.
So you can adjust the speed of the teleprompter as it scrolls. Actually, Rob is very rehearsed with the teleprompter, and he actually prefers the Auto Scroll versus the Auto Track. So everyone’s style is a little bit different.
Now, when you also see a couple of things here, you can adjust the speed or sorry, the size, the size of the text, just like that, pinch to zoom. You can also adjust the width of the teleprompter so this can be more narrow or wide. You can also adjust the height of the teleprompter.
I do encourage you guys, when you’re reading from the teleprompter, we just want it to be near the top. So don’t drag the teleprompter as far down and then be reading from down here. It’s going to be obvious that you’re reading because you’re going to be looking at the bottom when your camera is up here.
So I encourage you to keep the teleprompter near the top of the screen like that. So just your first couple of lines show like that. And then that way when you’re reading, it’s just from those top lines.
And your eyeline is going to be perfect. By the way, if you need to do horizontal, this is automatic. So when you’re going to record, instead of starting this way you would turn your phone sideways.
And you’re going to see this resolution here changes automatically. And then you’re also going to see the teleprompter is going to nestle automatically by the camera there. So whether you’re recording horizontally or vertically is up to you.
Just be aware you can’t do two different in the same setting. You can’t record a vertical and then switch it to horizontal in the same video. It’s going to be weird.
So don’t do that. The teleprompter piece, okay, so once you have your script selected and you tap record, it’s either going to scroll with your voice or scroll at the speed you’ve designated it. And the other part of this is once you tap it’s, now recording.
So that’s where you’re going to start your very first part of your video. You’re going to say, hey guys, I can’t wait to show you this brand new property. One one two Main Avenue.
And let’s talk about some of these amenities. We’re going to start with the master bedroom. This place is just killer.
Check it out. Or start with the front living room, whatever. Maybe go in chronological order.
But what you’ve done there is you’ve created that first clip and then that’s with a tap, it starts the recording. And then with another tap, it’s going to end the recording into a clip. And then now you have multiple clips.
And so this is where you’re not just stumbling through the entire property just recording one long video. You’re going to be able to take just the windows of opportunity that are interesting, right? Here’s the coolest part of this house. Here’s another cool part.
Or if it’s bad news, I don’t know. You’re showing the bad stuff here. Look, they stripped out the pipes or something like that.
Hopefully not. But that is how you’re going to record is in bursts in those pieces. So it’s not just one long video.
Once you have your clips here, these are the ones that I’ve recorded from my phone right now. Another thing I can do is I can take existing video that I already recorded. So let’s go to that no WiFi situation right? There’s no WiFi.
We’re out in the boonies, no Internet out here. So what I can still do, instead of using the app to record these clips, I can just go to my native camera and record those same clips there. Now we won’t have the teleprompter for that piece.
If you need the teleprompter for the piece, you can do the same thing. You can record the clip here. Again.
We’re no WiFi. Right? I record the clip and before I try to upload it, I’m not going to try to upload it because there’s no Internet. I’m going to tap on the clip and I’m going to clip download.
And that’s again, it’s going to save this clip to my phone so that when I am on WiFi, I can upload these clips and merge them together. So it’s really important that you guys don’t try to upload when you’re not on WiFi because it’s going to lose the recording. And last thing we’d want to do.
So if you’re not on WiFi and you have multiple clips that you needed on the teleprompter, then you’re going to record those clips with your teleprompter, and then you’re going to download those clips until you’re back on WiFi. If you’re currently on WiFi, no problem. Now you’re just going to click the merge button right there.
What the merge is going to do is it’s going to merge all of those clips together into one seamless video. Before the merge, you can individually trim these clips as well. So, like, I can just click on the clip itself like that, and it’s going to open up these options to trim it.
To fix the clip, I can also tap and hold, and then I can reorder those clips so I can change the order in which I recorded them. So whether we are taking the imported clips because we were not on WiFi, and that’s the import button right there, the little folder. So I click the folder, OK, and I’m either importing the clips because I was not on WiFi, or I just recorded these clips and now they’re ready to upload.
So either way, now we’re on WiFi. Now we’re ready to merge and upload these. So here you’re going to see a final editing window.
This is where we can add music. This is the music library. You can see it’s quite robust, lots of different genres.
In each genre, there’s a different track. So just tap on the genre and then it’s going to open up all those different tracks from that genre. You can click the plus button over there to add this track.
You can see it puts the music really low by default, but you want to make sure that you keep it low. So you can preview the video right here with the music. Turn your volume up and you’re going to see what it sounds like with the music before you upload it.
So make sure your music is not overpowering your voice. So once you’ve selected your track, you can add the music. You can also trim it one final time.
So if you merged all those things together and you still want to take out a piece, there’s the trimming feature. You can go like this here. I can manipulate this bar so that’s where the video is going to start.
And then I can manipulate this bar, and that’s where the video is going to end. So if I need to trim out my video, I’m going to select this frame that I want and press Save, and it’s going to trim off those pieces. Next one voiceover right here the microphone button.
If you guys are in an open house, right? What? Lister doesn’t want to see a busy open house? That you hosted for their property. That’s an awesome way to show this person you are doing your diligence on their listing. But it’s annoying because you want to record it and everyone’s talking.
So let’s say if it’s a busy open house or a broker’s open something where it was noisy, there’s construction going on and you want them to hear your voice clearly. So you can take this same clip that we just recorded and I can record my own audio over it. So I’m going to tap the microphone button and then now here’s my 17 2nd video and I can tap and hold.
So I’m going to go in my car where it’s nice and soundproof and then I’m going to tap and hold here to record my audio over what this video is. So right now you can see it’s recording my voice over that existing video that I already did. So it’s going to overlap my audio that’s on that video and it’s replacing it with what I’m saying right now.
So that is what the total is going to be. Boom. And then now checkmark.
And now I’ve essentially done a voiceover on that video. There’s that last piece where you can lower the background noise as well. So if you still wanted some audio or something from your other video you can turn it on or you could have the new track overpower it completely.
The last one, speed it up or slow it down. So those are just one X, two x. How fast do you want the video to be? If it’s a really long tour and you want to speed it up and do a voiceover nice and slow, this is what you could do right in the app.
So it’s like a longer tour but you want to speed it up and have your voice be nice and slow, you can still do that. So these are the editing options in the app. Again, quite robust.
People call it the TikTok for business. Except for you can actually use this music legally. It’s not going to get you in trouble in any way.
It’s royalty free. So final part of that guys, after you have recorded your clips, there is the upload button. So right there, last little button.
When you click that you’re going to see it’s preparing and then there’s going to be an upload bar here. And now again, critical to be on WiFi because otherwise that thing is going to take either a long time or it could possibly even fail. So make sure that you’re on stable WiFi and it’s going to upload that clip.
The other piece is that switch I showed in the beginning. If that switch is on, it’s going to save that clip even if it failed to upload and it’s not going to be lost. Then you can just go try to re upload it from your files.
So again that safety switch is there for your benefit. You can just go delete it afterwards if you didn’t like it. Or if you get really comfortable here, then you could potentially turn that switch off because you know where your pieces are going to be.
So those are the first sort of general overviews of how to use the mobile app. I encourage you guys to use the teleprompter to make that first part easy, right? Amenities, square footage, all that stuff. The second piece is the clips.
Use the pausing feature so you can prepare yourself for each section of the house you’re about to approach. So, like, hey, what am I going to say as, oh, hey, look at this thing. Oh, look at that thing.
That’s what it’s going to be doing. If you’re not prepared for it, and if you just pause, then you can go up to the section you’re about to record and prepare what you’re going to say, then record it, and it makes for a much more presentable presentation where you’re not sort of just stumbling through. So absolutely use the app pausing teleprompter to be prepared.
All right, I have a couple of things that I can add. That was great. Darius.
First of all, we have a video that we’re going to play for you guys, ena, if you have that ready. That would be really great. If you could get the property tour that Rob and I recorded ready, that would be nice.
Hopefully you can do that. I actually shared the YouTube link in the chat. So if you’d like to click on that and just consider liking it or leaving a comment, definitely add it to your watch later so you can watch nice.
It’s a five minute tutorial video that sort of shows not the technical way to record a video property tour. It’s more like the sort of methodology behind it. Rob, maybe you could just intro that in a moment.
I wanted to give three or four just very quick pro tips here. Number one is that if you want to select a teleprompter script, click the drop down menu in the teleprompter, and then you’ll notice a list of scripts there. And then, of course, you can create a new one on your phone.
The second thing is that you can actually edit the text within the teleprompter just by tapping the text on the screen, and then it’ll allow you to edit that. And then, of course, you click the blue check to save that and to commit that. The next one is that if you tap on the thumbnails, you can actually download those.
So if you realize you might have some WiFi issues, you’re not sure if your upload is going to happen. You see 1 bar in your phone, just tap those clips and just download those to your phone. That way you get to preserve those clips, and then you can upload them when you have better WiFi.
I do that all the time because, you know how WiFi is. If it’s spotty, you’re probably going to lose your clips. There’s no way for us to save that currently on the device.
So just consider clicking the download to save those clips. The other thing is that you can tap to record, or you can click to record, or you can tap and hold to record. So tapping and holding is that might be more similar to how TikTok or Instagram reels works.
You just simply tap on the button and then you let go, and then it’s done. Recording, I like using that because it allows me to get my clips really tight. So I don’t hold and tap until I’m 100% ready to say something.
Because sometimes when I click to record, there’s a second beforehand and a second afterwards. So I would just encourage you guys to try this out, see what works for you, practice a little bit, get the kinks out, and then figure out a system that works for you. You can use both, but both are an option.
The next thing is someone asked if you can add an intro and an outro to the clips. There’s a really easy way to do that. What you do is record an intro, get it on your phone.
You can edit it. You can record it as a simple clip. Just get it on your device and then click the heart icon or the favorite icon on your iPhone or your Android.
And then what that does is that it gets into your favorites folder and then there’s a button. Actually, we’re going to show that in the video in just a moment. There’s a button so that you can import a clip from your device.
And then by doing that, you can add your either intro or your outro clip. And then as Darius showed it, you can reorder the clips. So we’re going to show that in the video right now.
If there’s any questions, please put them in the comments. Once again, this link, this video, we have shared it in the chat ena. If you could reshare it, please consider adding that to your watch list.
Liking comment. Love to get some engagement on that video. Here goes.
Hey, everybody. This is Rob with Dubb. We are here at the Dubb offices here.
And we’re going to be using the office today as an example of a property walkthrough for a residential property in real estate. So it’s going to be playing the role of a house today. Now, there’s a number of things we’re going to show.
So number one is you’re going to want to use the Dubb mobile app when you’re doing a property walkthrough. A few ways to do this. The similarity in all three ways is shooting in clips on your phone because you’re telling the story.
The first way would be hitting record, and you’re going to show the space behind you. This is going to be the family room. So in our family room, you’re going to find a number of different furniture items.
We’ve got a couch, we’ve got some love seats. We’ve got really good lighting from the windows that are right behind the couch. And it’s really very wide open.
It’s very spacious. So let’s take a look at it. All right, so now you can physically see what’s in our living space here.
We’ve got the furniture right here. Love seat. We’ve got a little furniture piece in the middle, the white couch against the wall with the clock.
We’ve got some artwork over here on the side. And we’ve got some great natural light coming in here. And listen to this, you can’t even hear the freeway.
All right, so we just completed option number one of the property walkthrough in terms of how we were going to record it. And we recorded in clips on the dub mobile app. And I was talking while I was filming.
That’s the first way we do it. And if you’ll notice here, there are clips on the phone that are recorded. So those are going to be they can be trimmed, they can be edited, and then they’re uploaded into dub and saved.
And you’re going to show the space behind you. This is going to be the family. Okay, so now we’re in the Fourier down here in the living area, and I’m going to talk about option number two when recording a property walkthrough.
So this option is going to be shooting in clips on the mobile app just like you did before. But instead of holding the phone and narrating while you’re recording, you’re going to shoot the clips first and you’re going to do the narration after. So this is really good in case you’re doing a property walkthrough and there’s construction going on, there’s an open house, there’s a lot of people around, get the clips that you need visually.
And one of the best places to record is to go out in your car, shut the doors, get in there and do a voiceover over the clips you just did. It’s a really good way to do it. All right, I’m going to turn the camera around just like this.
Close it. All right, so now we have our clips recorded on our phone. And because it’s so noisy in here and there’s so much going on, we’re going to go to our car and we’re going to record the voiceover.
So as you can see down here in the living room, there’s a beautiful couch. We’ve got a wonderful warm fireplace in the living area here. It really warms up the room.
And we have a vintage old bookcase shelf here with a lot of books from history in the past. And it’s set up against the wall here out of the way with a chair right in front, beautiful glass in the front. Okay, so as you can see, we’re in the studio here inside the car.
And what you’re going to want to do on here. This is very important. So you want to lower the original audio, which was in the space, down to zero like that, all right? And you want to bring up your voiceover that you just did in the car and that will help it, be really clear it.
And that is how you do clips and you record the voiceover in your car. Okay, we’re in the kitchen. Now this is option number three for doing your property walkthrough.
And in this case, you’re going to use your phone natively to record the clips. This being you could be in bad cell service or maybe you have to use your phone for something else. So we’re going to use the phone natively, record the clips, and this is how we do it.
All right, so now I have the clips recorded on my phone natively right here. We’re going to upload those clips into the dubb mobile app so we can combine them together for a seamless video. And now you’re going to hit the video upload button and we’re going to select the native videos that we recorded.
All right, so as you can see, the video clips are uploaded into the Dubb Mobile app. We actually recommend trimming these natively before you upload them into the app. But if you forgot, it’s not a problem.
You can just click one of the clips here and you can actually trim right there. And now that you have those native clips inside the app, remember, you can also use the app to record clips from within the app and add them onto the clips that are already there. Like this.
Here are the clips that are already there. I hit record. I make a clip just like this, stop recording.
And look at that. The clip is right there, added in the queue. And if you shot a video, and maybe that video needs to be the intro video in your little clip line there, you can actually move it.
Check this out. So let’s say I want this video to be my intro clip. I can move it right to the front of the line.
And now it’s the intro up. Now we’re going to combine the clips. Now that you’ve recorded these videos, you could send them as one to one messaging or with an email campaign, and then you can enjoy your bagels.
Hopefully you like the bagel clip. I don’t know if anyone caught the joke where we said you can’t even hear the freeway. I don’t know if that’s an internal joke, but yeah, no, I was like, oh, my God, that was dying on the YouTube version.
We cranked the freeway sound just to milk the joke a little bit. Yeah, you can hear the freeway. That’s the joke.
The people that selling the building, actually, when they leased us the space, the guy that gave us the tour said, you can’t even hear the freeway. It’s. Like, wait a minute.
What are you talking about? It was so loud, we couldn’t even hear him say that. So, Rob, how do you make that look so it’s not it’s never easy. I mean, you get more practice.
You do. You just start doing just just think for us, our whole thing with dub in general, and this is kind of a good example of it. Was it a perfect property walkthrough? No.
I mean, you guys are the experts. You guys know how to do that. I was just pretending to be a real estate person, talking about what I was doing there.
But the whole point is use the technology to make it easier. And as you can see, when Darius went through the setup and everything, it’s all designed to make your job easier in what you’re doing. Plus, it’s storytelling.
That’s something Paige was in here talks a lot about, storytelling. So think about the clips in terms of a story when you’re doing this. So when we set everything up, you just want people to be able to feel like they’re there.
I mean, how popular are virtual property walkthroughs? It’s one of the biggest parts of this year that people are doing. So have fun with it. Really talk about the stuff that really engages people.
And just try to be the one thing I would say just from a shooting perspective, just try to be as still as you can when you’re getting the shots, and maybe pause a few seconds as my camera is blurring. Pause a few seconds so you can sit on something and they can see it clearly. Right? Okay, so this was part one of this presentation, guys, which is the recording of the video itself.
And I started with this. As I mentioned, it doesn’t have to be your listing. It can be an open house.
It could be a broker’s opening. It could be, like I said, a new amenity in the area. It doesn’t even have to be a house.
It can be something of your neighborhood, of your district. In fact, if you ask the AI assistant, what are some things I can do videos on to get buyer and seller leads? That’s one of the things it recommends every time. Do videos of things in your area and then post that and share that.
So that’s the second half of this presentation. We’re going to now show you guys how to inform your entire audience at once of this property tour we just created. And then I just want to answer a very quick question.
So, Chip, you asked a question about vertical or landscape. You can record, actually, both ways. On the mobile app, there’s a Gyrometer sensor, so if it senses that you turn your phone sideways, it’s going to trigger the 16 nine.
That’s the horizontal ratio. It’s really up to you in terms of how you want to record that. Some people like to take these videos and upload them to that’s sometimes it’s actually a really smart thing to sort of document all the house tours that you’ve been on.
Imagine every single open house that you attend recording a nice little video property tour of that, and then uploading that to your YouTube channel. In that case, you definitely want to go horizontal. You don’t want to go vertical.
On the other hand, if you want to record a video for social media, then you want to go vertical. You want to have your phone upright, right? Because that’s how we like to see we like to see it in that portrait view. So the thing that I always like to do when I record these videos is really to take Rob’s advice, which is, what is the story here? What is the story arc? And I try to envision that in my mind as to how I’m going to present this story.
Here’s a property. It has some great features. There’s some realities that I want to disclose.
I want to get in and I want to get out. It will take me ten minutes to do this property tour, but a person on the other end should not have to watch a ten minute video for this. So what that means is that we should be very intentional with the clips that we want to record.
You can even jot it down on a piece of paper or on the teleprompter, and you can just say show kitchen, show living room, show masters, show living room, show backyard, show front yard, garage, so on and so forth. And that way you intentionally capture the footage that’s only relevant for the story. So if you have a kitchen here, like if I’m in my kitchen right here, I don’t want to spend three minutes showing this kitchen.
I just want to get in quick and just show the features. Or if I want to show the living room, I want to just do a quick scan of the video. And then by doing so, it’s not going to take me two or three minutes to record that video I’m going to get in, and each clip will only be about ten or 12 seconds.
The reason why that’s also valuable is because we all know that WiFi is not perfect. It’s raining like crazy in Southern California right now, and our Wi Fi is spotty everywhere. It’s a thing that we’re just dealing with because, Angelinos, we don’t know anything about know.
So it’s interesting because when you have a short video that you want to upload, the shorter the better, obviously, when it comes to uploading, that from a data transfer perspective. So keep that video only a minute or two. Don’t have a six or seven or ten minute video property tour unless it’s very called out for like a 20 room mansion.
Right, good. And actually, RuPaul, that was your question there, how long should the video be? They should be short now, like Ruben just mentioned, if it’s a giant property, there’s a lot of stuff to show or the story arc that you’re trying to tell takes two minutes, then take two minutes, but don’t drag it out is the point. Like the longer isn’t better.
In this case, some people think, oh, well, if I just get it and show every single little possible thing. The idea of this is they’re not going to purchase the home from this tour, right? They’re going to get interested in wanting to work with you or see this home. So it’s more of a tease.
It’s more tantalizing. Them saying, hey, check out the really cool parts of this. It’s not every single it’s not a property inspection, right? It’s not an inspection.
It’s a tour. It’s a highlight of the property. So short.
Okay, we are ready now, guys, to go into part two of this. If there’s any other questions on recording, definitely let those be known. Come chat with us.
Come talk with us if there’s any other questions that come up on the recording part itself. But let’s talk about now the distribution of this video. So we are going to come over to the dubb website for this.
I’m first going to show you guys how to use dubb itself to send this campaign. And then we’re going to talk about using other systems that you may have to send it as well. There’s a couple of things on dub that we need to do to set ourselves up for bulk sending from the dubb platform.
One of those things is can spam. Compliancy. So this is just a rule for anyone sending emails to more than one person at a time in the settings.
That’s where I am now. I click my profile to visit settings. And then here under configuration, we’re going to put in a physical address.
So you have to put in a physical address. No, it cannot be somebody else’s address. That can open you up to fines.
So it does have to be a physical address associated with you or your business. Can be a PO. Box, it can be a virtual online address, but it cannot be somebody else’s address.
Has to be yours. If you work for a company, it can be the company’s address, that’s fine. But if you own your own personal business, then it needs to be something related to you.
Once you put in the physical address, that’s the first piece. The second piece is right here, still under settings, campaign settings. We need to connect your own email to dubb.
So whether you’re on gmail or Outlook or Yahoo or Hotmail, any of those emails can actually be connected to dubb. If you’re gmail, it’s very simple. Or gmail or outlook are very simple.
You just go here, add a new email. The type is email. Your provider is either gmail and you simply click this button or outlook 365.
So if you’re on the desktop version, it won’t be able to connect. But if you’re on the 365, it will connect here. If you’re on some other version, if you’re on Yahoo Mail or Hotmail or something else, you’ll use the SMTP option.
And let’s say if you’re on Yahoo, I would say Yahoo SMTP settings. And then right there, it tells you exactly what to enter, what your port number, what your password, what your server address. So I would just copy and paste those things here into this.
So again, yahoo. MacMail. I’m not sure about MacMail.
Yahoo, Hotmail, MSN, they all offer the same option. So this is the first step, guys, is connecting your own email to Dubb. This way you can actually use your email to send out a bulk email to your audience at once.
And it’s coming directly from you. Not from somebody else, not from a promotional server. So it’s going to have great deliverability.
And this is the first thing we’re going to do is connect your email. Once those are done, you’ve added your address, you’ve connected your email. Now we need to add your list, all of your contacts, we need to add those to Dubb so that we can send this message to them.
So right here under the CRM contacts here, you can click the drop down and import. Here you’re going to notice there is a download template. I’m actually going to download this and show you guys how it works.
When you’re importing contacts, you’re going to use our little template. It essentially just has to be first name, last name, email, and mobile number. If you plan on doing texting, just those four fields are required.
Tags. A tag is going to help you organize this group of people. So if these are your buyers, you’re going to add the buyer tag.
If they’re your sellers, you’re going to add the seller tag. If you don’t have any segmentation and you just have a download of your Gmail contacts, then just import those at once and call them Gmail contacts. So adding a tag to them is really important though, because you need those people to be grouped into a group.
So a tag will do that. Once you’ve selected your contacts and you here, I’m going to select that little file that we just chose. There it is.
You’ve selected your file, you’ve added the tag. The last step is to match the fields. So you can see from the CSV file it has first name, last name, email, mobile.
And then now I’m going to match those to the dub property, which actually happened automatically. So first name to first name, last name to last name, email to email, mobile to mobile. If they only have a phone that won’t work inside of Dub, they need a mobile number because that’s what we’re going to use for texting.
If you’re not doing bulk texting, don’t worry about the number. So just first name, last name email. If you have a whole bunch of extra fields like their home address and their mother’s maiden name or whatever, you can exclude all those fields.
We don’t need them inside of Dub. Just those first few. Then you’re going to click next and it’s going to import all of those contacts.
So those are the first three steps. Add your company address, add your email, then add your contacts. Now we are ready to share this video email to our audience at one time.
The easy way to do this is to just go to the video itself. There’s our property tour. And when I want to share this, I can click Share email.
There’s actually a nice tutorial video right here explaining this entire process for you guys. So even if you didn’t want to rewatch this training, you can just come watch this one and it’ll show you how to do this as well. There’s your sender.
That’s the email. We connected to Outlook, whether it’s Gmail or Outlook or Yahoo, whatever, this is your two line. This is who the email is going to be sent to, where I can either add one person at a time here like this, or I can add the list.
And that’s why I showed you guys how important it is to build the list. Because if I add the list, it’s going to enroll all those people at once. You can see now 25,000 contacts are enrolled.
There’s the subject line. And you can see where it says first name. It’s going to put this person’s first name in the subject line.
And if they don’t have a first name, then it’s going to say hi. That’s what that line means. If they have a first name, it’ll say first name.
If they don’t, it’ll say hi. You can change this subject. You should change this subject to something more pertinent for what you’re sending like, hey guys, hey, first name.
Check out this market update or market update for first name or a property tour. That’s what this is, property tour of XYZ. Address for first name, personalization text.
That’s the bit that goes above the video. So if you’re in an email, there’s a little line of text that appears above it. And then that way it can be personalized for everybody.
So let’s see here. Insert. So right now it’s going to look like that.
But if I personalize it, it’s going to look like this video for John. And that way it looks a little bit more personal than it would otherwise. So that’s what this field is, the personalization text.
So it’ll have their first name right on top of the video for everyone this is being sent to. And then lastly, you have your body, the email body itself. So you see it says hi, first name.
Watch this video. Of course you’d change that. Hey, check out this property tour we did of XYZ.
And then there’s the video itself. And now you can send this immediately to that entire list of people. Just be aware there are some limitations if you’re on a paid Gmail or paid Outlook, their limits are approximately 300 per day.
So you could send out 300 contacts at one time with a bulk email through Gmail or Outlook. So if you have another email provider, you may be able to exceed that limit like one time in one day, but you can’t do that every day. You can’t send more than 300 every day using a Gmail or Outlook through this method.
So this is how we are going to create a campaign. And now I want to show you guys one step further, which is if you want to use a template. Now, this is not something I recommend for everybody.
Templates are not something that in fact should be sent by most people at some point. Email templates became very popular in real estate and I think they became most popular for the real estate agents and the marketing teams creating the templates. Because the fact is, HTML does not deliver as well as plain text.
So when you send out something like a really beautiful email template with lots of images and text and things, it’s not going to be delivered as well as a simple human email. And in fact, before I show the templates, I want you guys to think for a moment, when was the last time you responded to a template? When was the last time you responded to anything that sent you a templatized email? Probably not ever, right? Maybe once in a blue moon. People don’t respond to templates because it looks like it’s from a company.
It looks like it’s a thing that I’m not supposed to respond to. In fact, a lot of templates are sent from do not reply emails. So we’re sort of programmed to not even respond to templates.
So I usually do not recommend templates for real estate agents. Like I said, I don’t know when they became so popular in all these other systems. I think it was just like, oh hey, look at this, it’s shiny, it looks good.
But ignoring the fact that it’s not as deliverable, ignoring the fact that it’s going to hurt your messaging and not get as many responses either. Because if it looks like somebody personally wrote you a message, hey John, I’m writing you an email today and I type this out myself, that is going to elicit far more responses than a templatized email that looks like it was sent to a thousand other people. And I can promise you that.
Just measure it yourself the next time. If you’re doing templatized emails, send a human looking email instead and measure the difference. So right, paige, thank you for onboarding for things like that where it’s obvious that this one message is meant for 1000 people at one time.
But if you’re trying to elicit a response from a person, you’re trying to get them to take action, then I would say make it look more like a human wrote the email. Now, with those in mind, there are email templates, and we have done a really good job here, guys, adding a whole bunch more templates to the database here. So there’s three pages worth of templates that you can select from.
These templates are all sort of a base outline, and then you can come in and drop in your own images, your own things like that, to change these templates. Now, I do not recommend starting with one of the templates and then trying to completely change it to a different type of type of template. Just start with the thing closest to what you’re trying to build.
So find one that you say, okay, I like everything on this, I just need to put my own images there. That’s our recommendation. So don’t try to completely rebuild these things if you just want to build something of your own.
There is a simple editor as well where you can just build your own image based template, like a Canva image with a video button. So, again, I only showing you templates because they are there available, and some people get really buzz happy and they’re like templates, I need templates. But I will leave you with that information that it’s probably not going to get as good delivered.
I can guarantee it’s not. The more HTML, the less deliverables, and it’s probably going to get less responses because people do not typically respond to templates. So I recommend sending your market updates as a human looking email like it looks like you’re writing.
Hey, Bill, I wanted to update you on the market in the area here’s, this property tour. You can see this is how homes that look like this are going for this price, right? So that’s it’s essentially a market update and a property tour at once. So yes.
All right, go ahead. I wanted to introduce Russ Johns into the house. Russ, thank you so much for joining us.
Your first time here. Russ Johns is a pro Dub coach, and he’s helped so many people get a massive, massive amounts of success on the Dubb platform. So, Russ, if you could share your link, please, in the chat, if anyone wants to connect.
I want to agree with everything that Darius just said because we have so much data that shows that simple text newsletters are so much more effective than the templates. Now, that said, we did build a whole template library, and it is possible, but we always tell people that, don’t build a template unless you’re willing to invest the time into the design and doing a little bit of HTML tweaks. It’s not the HTML code, it’s sort of the editor.
But if you don’t want to deal with that or if you don’t have someone to support you with that, keep it simple. Text with a simple video thumbnail. It works really well.
And best of all, like Darius said, you can say, please respond to this email if you have any questions. Remember, those templates are typically sent from a no reply@domain.com, which means people are programmed to not respond to those, and what you want is responses.
So if you need support with that, we encourage you to come meet us in the trainings dub.com t as in training every single day, monday through Wednesday, 10:00 A.m. Pacific.
If you need help from a coach, Paige is here in the room. Paige, if you could please share your link. Russ is in the room.
There’s so many ways to get support here and get you guys the results that you deserve. I have one more piece I want to show you guys, which is scheduling a campaign as well. So what I showed you right now was blasting out that campaign, like right now, right? You want to update everyone immediately, but there’s also an ability to schedule this for a future date.
So I have some people that are very responsible that actually schedule out campaigns ahead of time. So right here under the campaign section, under email, here’s where you can create an email again, it’s almost just like the other interface I just showed you. It’s nearly identical.
There’s the name, there’s the sender, there’s the subject line, there’s the property tour. I want to share, save, and continue again. Here’s the builder, so I can say, hey, first name, here’s my email.
Or I can select a template not recommended for most of you most of the time. There’s the preview of the email. And then the last step, I’m going to add the second to last, sorry, I’m going to add the recipients again.
So there’s the tag, all the recipients are added. And then, now I can schedule this for a future date, so I can pick a date and time, even a time zone here. It’s going to naturally pick up on whatever time zone you’re in.
But if you need to change that, then you can change your time zone and have this go delivered out based on whatever date and time and time zone that you prefer. So this is the ability to schedule campaigns. Now, another really important thing, guys, if you’re going to send bulk emails and if you’ve never sent one, then I absolutely always recommend sending a test first.
This little button right here will send you a test immediately so that way you can see what your campaign is going to look like prior to it being sent out to everybody. And that’s an excellent way to check for mistakes or check whatever your email is going to look like ahead of time. If you’re doing it from the one to one or the other interface that I showed you, simply add yourself there as the recipient.
So come here, email and just add yourself as the recipient first. And send it and make sure it looks good and then you’d be able to send to your group. So always do a test first before you’re going to send in bulk, at least until you’re very comfortable.
We even always send tests. We’ve sent hundreds and hundreds of campaigns and we always send a test to ourselves first to look over it and make sure everything looks good. So that’s a really important step as well.
Don’t accidentally send something that was a mistake. So that’s pro tip number ten or whatever that number is. Schedule and send a test always first.
Good. What’s the best delivery? Should we just have the link to the video and the clip? So yeah, John, the best for delivery is going to be just the simple email with the video thumbnail. So what gets sent out like this? That’s nice and simple.
It’s just going to be the thumbnail of the video with the little body of the email that you’ve included here. And this is only important again if you’re doing bulk. If you guys are just sending one video to one person, I always recommend to do that through the email client directly.
So the email client like one to one is always going to have the best deliverability because the email service providers market with a different priority. If I’m writing from one person to one person, that has the highest level priority and the most likely to end up right in the inbox, right at the top. Anything else? Like if it’s one to many or through any server through anything else, it’s not going to be quite the same as sending from one to one.
But of course it’s not an option when you’re trying to communicate with 300 people at a time. So if it’s to one person, send it right through here. If it’s to a group of people, send it right through either here or the campaign tool without the use of a template.
And by the way, this is another pro tip 24. This service here, guys, mailtester.com. I encourage everybody to send a test to this.
So all you do is you visit this URL, you copy this link, go into your email, your Gmail, your Outlook, send an email to this test and then check your score because it’s going to give you a really detailed breakdown on what your deliverability is like. It’s going to tell you you’re on these spam records because you’ve been spamming people or it’s going to tell you you didn’t set up your SPF and DMARC records. If you guys do a test and your score is less than eight, reach out to support@dub.com
with the screenshot of your score and say, here’s mere score, I got a six, what’s going on? And we’ll help you. I will help you in the chat, determine what your issues are with deliverability so we can make sure your emails are punching through to the inbox so that’s again, pro tip number, whatever. Visit mailtester, send yourself a test, and if your score is anything less than eight, reach out to support@dub.com
with a screenshot of your score and I can help you break that down and make improvements. Good. Okay, question time, guys.
We got a few minutes left here. Let’s open it up for Q A. Raphael, you beat me to it.
So here we go. Quick question. How many seconds is the preview thumbnail? So by default, the preview is always going to be 3 seconds.
It’s a compressed GIF, so it’s going to be about two megs every time. And that’s optimized for deliverability. It’s a very small attachment image.
It’s not an attachment, it’s inline, so it won’t show up as an attachment or anything. So by default, it’s 3 seconds. And it’s compressed to be a really light file.
So normally if you guys go to create your own GIF of 3 seconds, it’s usually going to be a lot more than that, like five megs or more. But it has some automatic compression done to it so that it’s a nice small file. Is there a way to ensure that the preview shows and is sent in a text? Okay, that’s a great question.
Raphael, actually. So sort of sidebar here, guys. Text messaging videos.
If you’re text messaging videos to people, if they have never responded to a text message before and you send the link, it’s only going to show the link. I’m going to put a video in the chat right now, a link to a video that shows you guys how to force a preview in the body of a text message, even if they have never responded before. So this is instructions for how to enforce a preview in a text message from a mobile device.
So I just put that in the chat. If you want to send text messages from a mobile device to another mobile to people that have never heard from you, that is the instruction for you. Now, if they have responded to your message before, you can simply just send the link and it will automatically generate a preview.
Sorry, my alarm is going off. Hold on. And then just to provide some context on the way, the logic of the animated GIF, the way that iPhones work is that if someone is not in a contact in your phone, it’s not going to display the thumbnail image to them when you send them a link.
This is a global setting for iPhone and the reason why they do this is for privacy. You can imagine if some stranger sends a video link and it’s inappropriate, that that’s just not a good consumer experience. So by default, if the person is not one of your contacts, they’re only going to see the link.
Now, in the dub mobile app, if you click the paper airplane icon on the top right, once you’ve uploaded a video, or once you’re looking at. A video, by default, it’s not going to play the Animated GIF, right? So the Animated GIF is another thing that I would want to discuss, because Animated Gifs and iPhone, if you click on the Animated GIF, what happens is sometimes on an iPhone, it actually just opens up the Animated GIF and now the GIF can play. So what we also recommend on the Dub mobile app is to use the paper airplane icon to send it via SMS, because that’s actually going to disable the animation, because animations will open up a thumbnail.
If anyone has any questions on that, please put that in the chat. Just use the paper airplane icon if you want to send it via SMS. It’s totally optimized.
That’s really the takeaway here. Okay, so I’m going to take another question here. Can I forward email or is each email new? I think I forward once and it did not seem to work.
So I could use some clarification on that, please. Barry, I would like to understand that, I think, too. Also, just to clarify, when you record a video, dubb has a setting where it will send you a copy of that recording to your own email.
And I know some people try to forward that email on, and that’s actually not what it’s intended for. When you record a video, it’s just sending a copy of it to your library for you to review to say, here’s the video you just recorded, so don’t forward that along. And then when I forwarded in an email, didn’t seem to forward the video, just okay, so Barry, what that actually might be as well is if the end user, the recipient, a lot of users in Outlook may have images turned off by default.
So if that’s a setting in their Outlook, unfortunately, it’s a privacy thing and it’s nothing we can do from our end. If they have images turned off by default, it would only show as a link, but it would have the fallback button. So let me show you what that looks like in the email.
You see that little button that says Watch video. So that would still appear, but these images would be turned off by default. They would have to then click the button that says Tap to load images, or Click to download images or whatever.
So, yeah, that may be. What you are seeing there, Barry, is their Outlook client disables images by going to let’s see here. Okay, so if you notice here on this video, you can see that I have the Animated GIF on the video landing page, right? And in case sidebar, in case anyone doesn’t know this, in your presets, there is a way to make your thumbnail an animated GIF so that every single video that you have has a thumbnail that’s animated.
And this is not in the email. This is on the video landing page. So that’s in your presets.
If you’d like to check that out. But the point here is that if I SMS this video to myself, you’ll notice that in the video, I have an animated GIF here. The problem is, if I click on this animated GIF, all that it does is play the Animated GIF on my device.
It doesn’t actually go to the landing page. And this is not a limitation from any of our technology. This is an Apple limitation.
And this is precisely barry, this is really in response to your question, but this is exactly why, when you click the paper airplane icon, it adds a simple parameter to the URL, which is forward slash one, and that disables the animated GIF. So, unfortunately, we can’t really get Animated Gifs to work properly 100% of the time on iPhones, because when people click on those, it’s just going to open the animated GIF. So, again, use the paper airplane icon, right? Yeah.
So images aren’t linkable the same way they are in the body of an email. In an email, you can do a hyperlink, an image, and in the body of a text message, it’s always going to be separate. So this is what that looks like as well.
You can see there’s my nice little preview. There’s the link that’s connected with it, and someone had a question there. Is it a good idea to send a GIF to a new buyer or seller? And I would actually say absolutely, because here, this is what it looks like.
It’s me saying, hey, John, that is going to be a lot more trust building than just a plain, simple text message that doesn’t show any preview with a link. So, yes, I do encourage the use of Gifs, especially for new contacts. And that’s why I showed that preview or that training where you can actually force the preview along with the message, even if they’re a new contact.
So, yes, the whole point of the GIF is to build trust, and that’s why I showed you that hey John piece as well, so you can put their name in the thumbnail. I think that was a previous training. All right, well, let’s see here, guys.
We got 1 minute left. What else can we do for you? Any final questions before we sign off for today? Yeah, please put those in the chat. And I also want to encourage people if you need some more handholding, if you need to have coaching, if you need to have more of a done for, you know, please consider sending your email right now in the chat to Paige and Russ.
They’re here to support there. I’ve met with them so many times, countless amounts of times, and they teach me stuff. So I am so psyched to have them in the room.
And I just want to encourage you guys to work with them. If you feel like this is not for you, where you want to get a monthly or a weekly video email newsletter going out and you just have not been able to get over the finish line. That’s okay.
We all need a coaching. We all need support. So I do recommend that just share your email with them directly, or you can actually click on their booking link if you guys could share that.
Once again, Joshua, you had a good question. You how can you shrink yourself, like, for the TikToks type stuff, right? So if you’re doing those types of videos, then on the desktop app, we covered this in the last training. You can actually resize this video bubble just like you can there.
So you can resize it like that. It’s essentially a pinch to zoom, and that way you can change the bubble to whatever size that you want on the desktop. So, Joshua, if that’s what you’re referring to, then that’s the easiest way to resize your bubble there.
See you guys. Bye.